#2 리눅스 기초 - 환경세팅 (MAC OS 환경) UTM 설치 + (맥북에 칼리 리눅스 설치)
그동안 윈도우 환경의 노트북을 쓰면서 버츄얼박스(virtual box)를 통해서 가상환경안에서 칼리리눅스 환경을 구축하고는 했는데 맥북으로 실습환경을 옮기게 되면서 UTM을 통해서 가상환경을 구축해야하기에 다시 설정하기로 한다.
칼리 리눅스란 뭘까요? 리눅스는 먼저 소스코드를 공개하여 어떻게 구동되는지 코드를 공개한 오픈소스입니다. 그래서 사용자들을 이 코드를 수정하여 커스터마이징을 할 수 있는데요. 해킹 전용으로 리눅스를 커스터마이징한 리눅스가 바로 칼리 리눅스입니다.
가상머신
리눅스 - 컴퓨터 위에서 바로 실행되는 운영체제
리눅스 운영체제를 실행하기 위해서 가상의 환경에서 구축(가상머신이 필요한 이유)
구조
컴퓨터(하드웨어) - 운영체제(윈도우,맥OS) - 가상머신 - 가상 컴퓨터(하드웨어)
설치과정
1. UTM 가상머신 다운받기
공식 사이트 : https://mac.getutm.app/
UTM
Securely run operating systems on your Mac
mac.getutm.app
두가지 방식이 있는데 하나는 깃허브에서 최선버전을 수동적으로 다운받는 방식과 앱스토어에서 유료로 구매한 뒤 자동적으로 업데이트를 받아 최신버전으로 사용하는 버전이 있다. 후자는 유로이니 전자방식을 택하였다. (선택은 여러분 몫)
전자의 방식을 택하였으면 파일을 내려받아 다운 받기만 하면 UTM 설치는 끝났다.
2. 칼리 리눅스 공식 사이트에서 칼리 리눅스 이미지 파일 다운받기
공식 사이트 : https://www.kali.org/get-kali/#kali-installer-images
Get Kali | Kali Linux
Home of Kali Linux, an Advanced Penetration Testing Linux distribution used for Penetration Testing, Ethical Hacking and network security assessments.
www.kali.org
접속하여 애플 실리콘(ARM64)를 클릭하여 본인이 다운받고 싶은 버전을 선택하면 된다
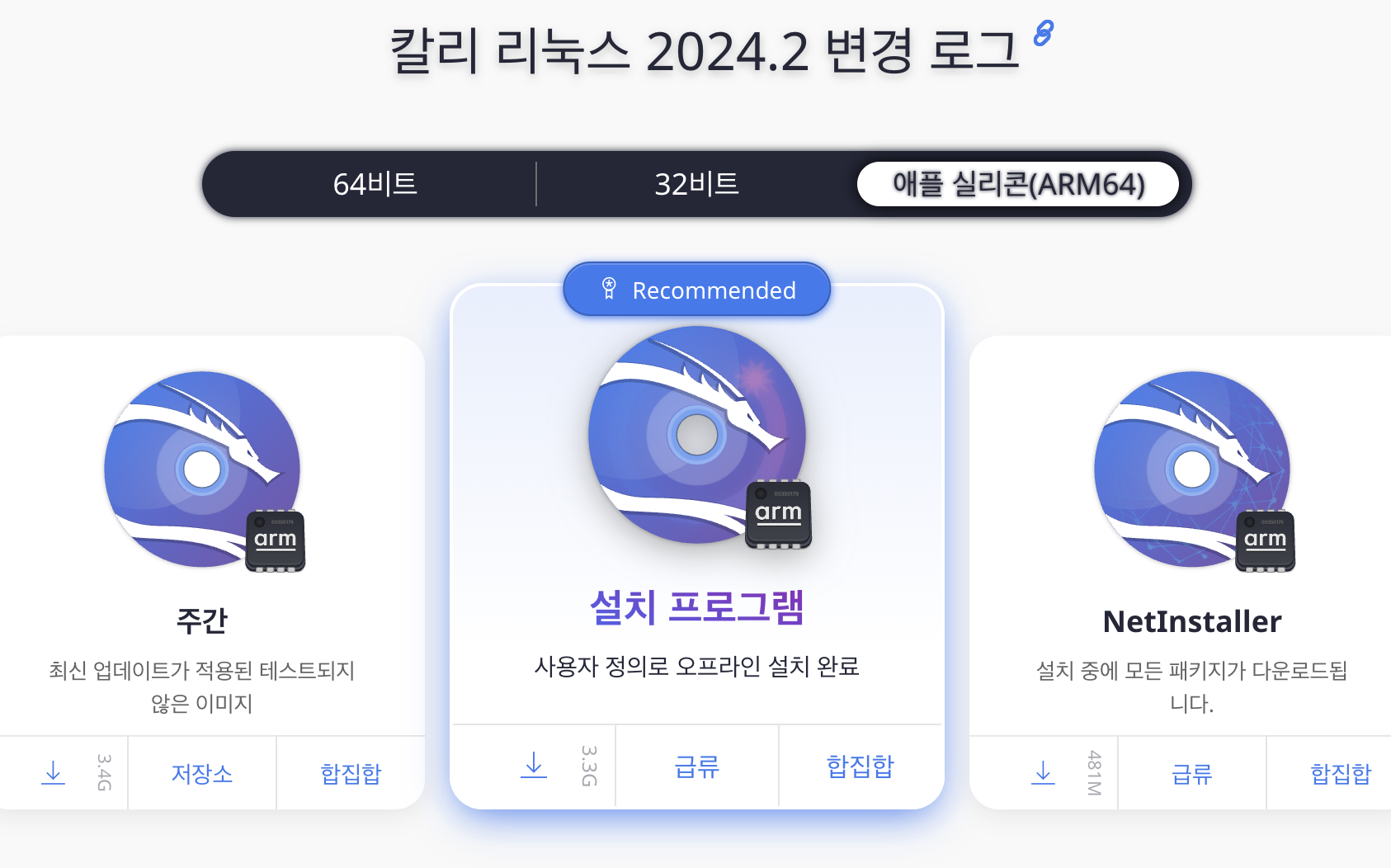
3. UTM에서 이미지파일 연동
이제 UTM으로 들어가서 새 가상머신 만들기를 클릭
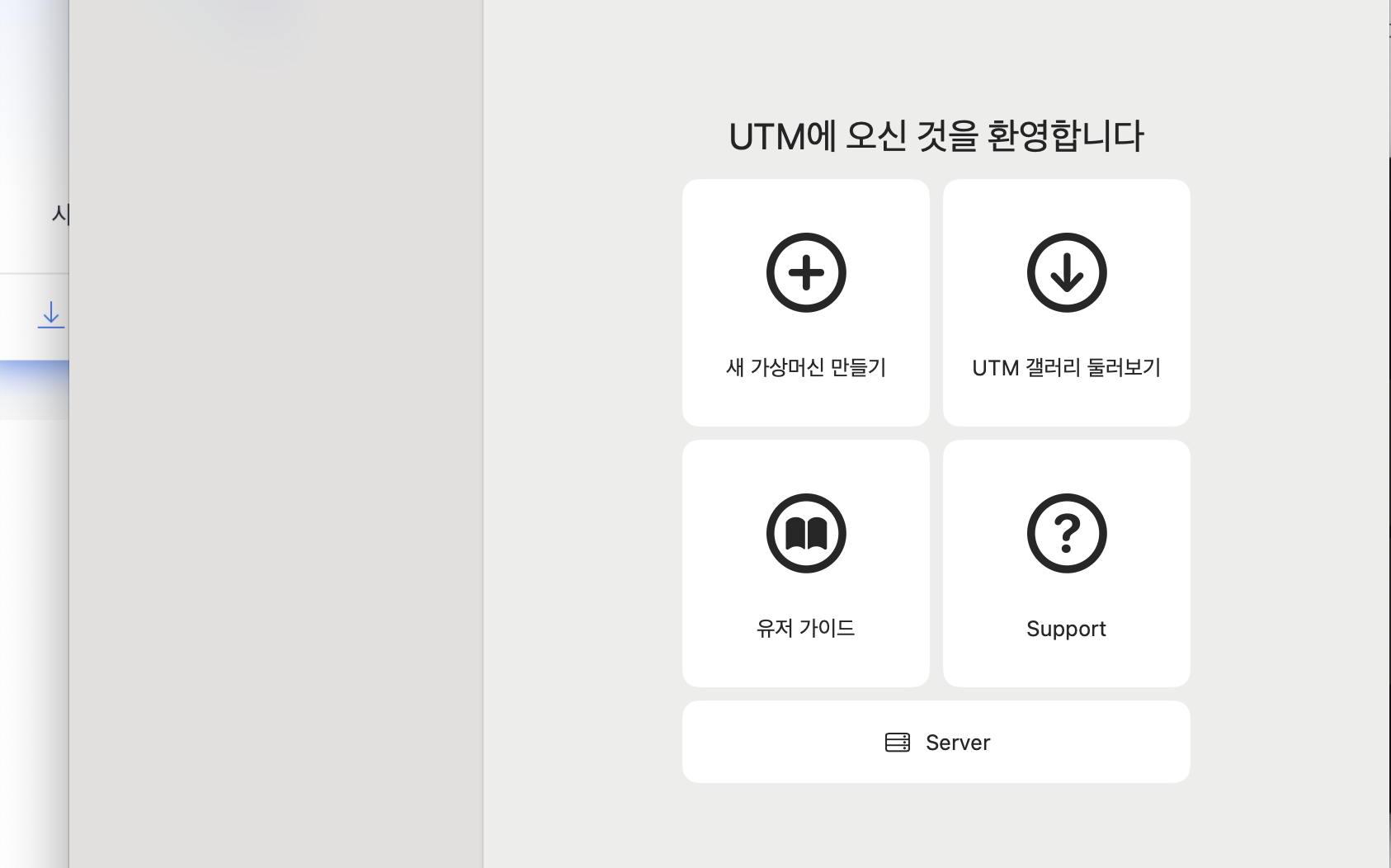
그 다음으로, 스타트 창에서 Virtualize 선택
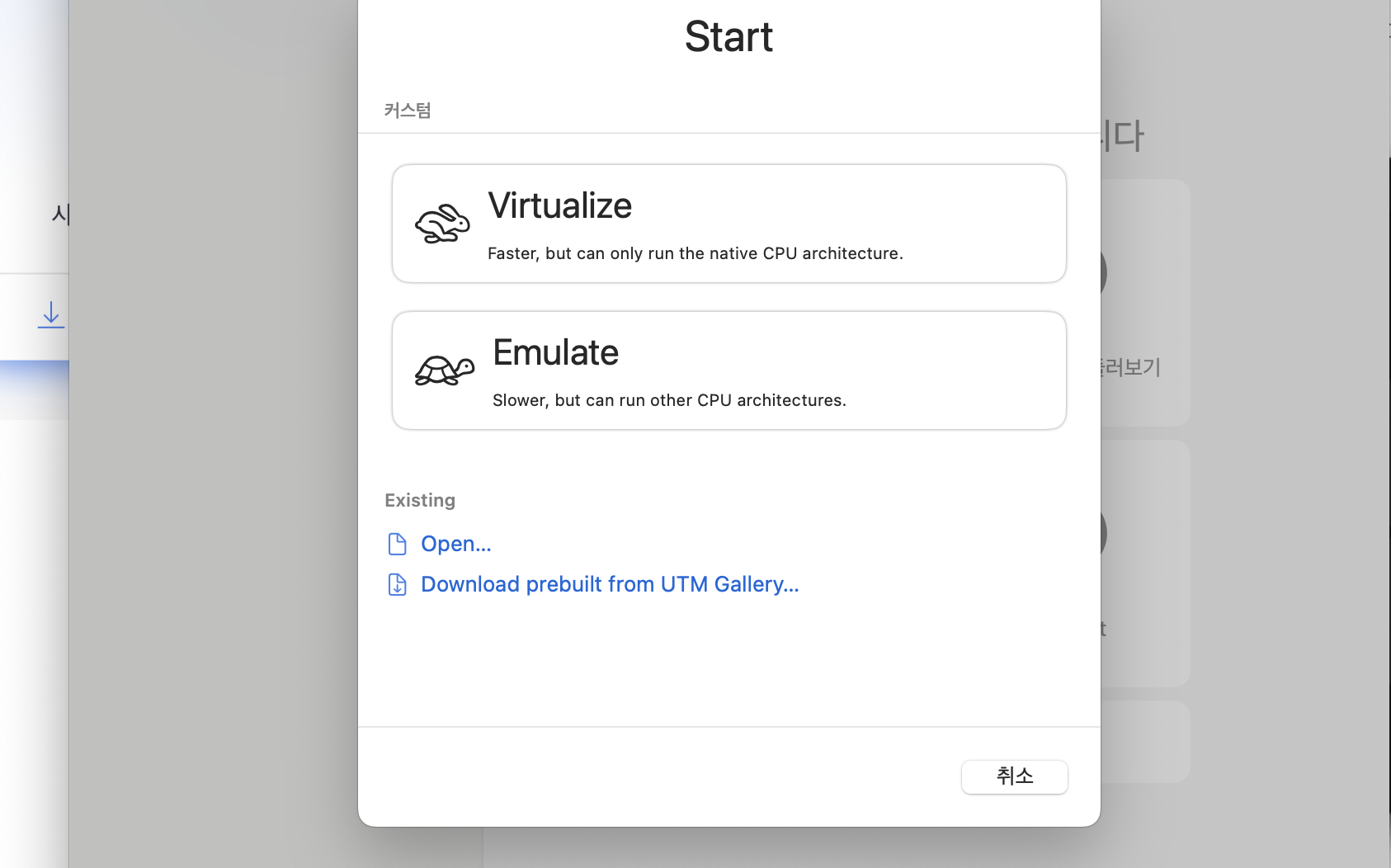
운영체제창에서 리눅스 클릭
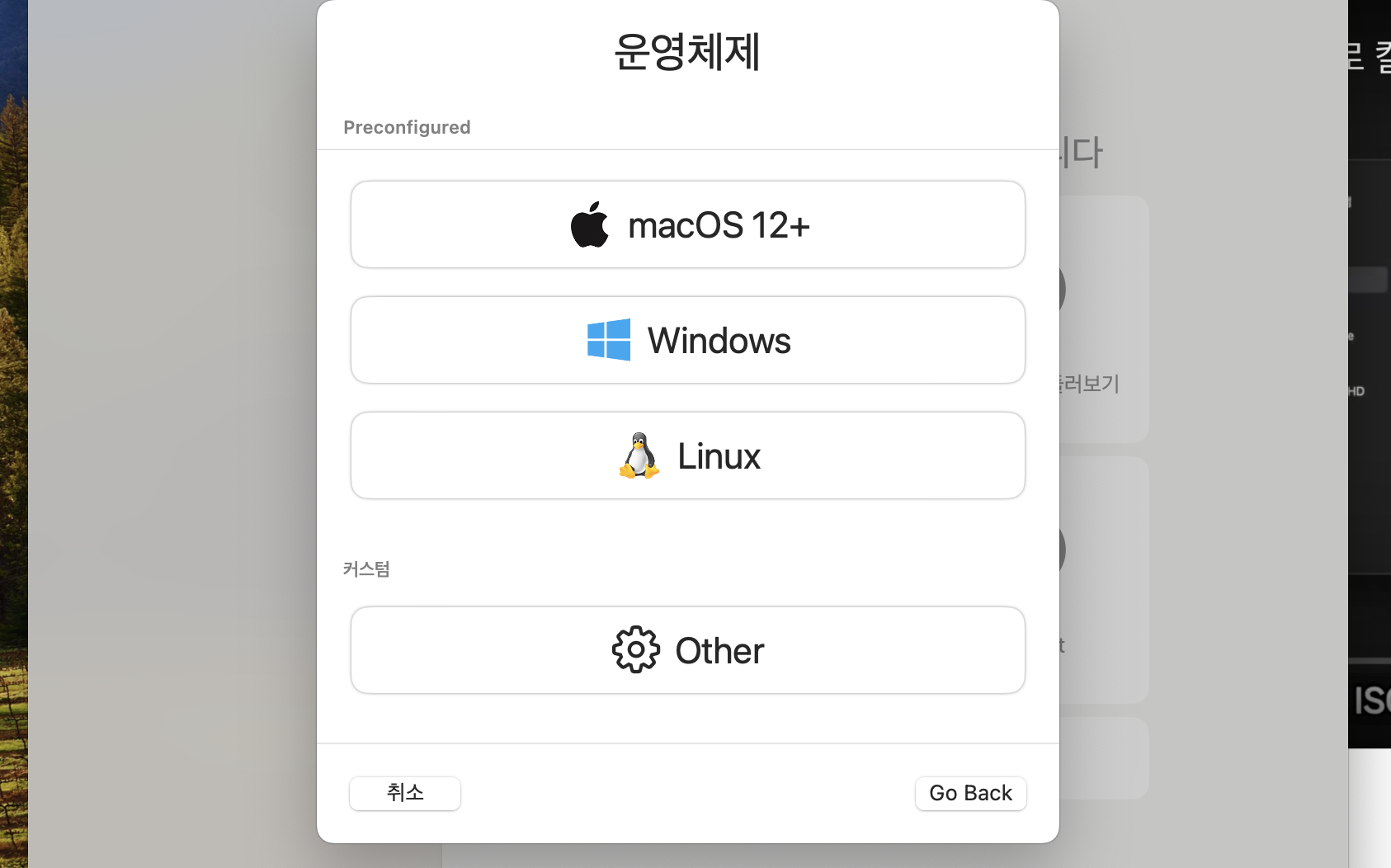
다음으로, Boot ISO Image에서 탐색을 눌러 자신이 방금 다운받았던 칼리 리눅스 이미지파일을 선택합니다.
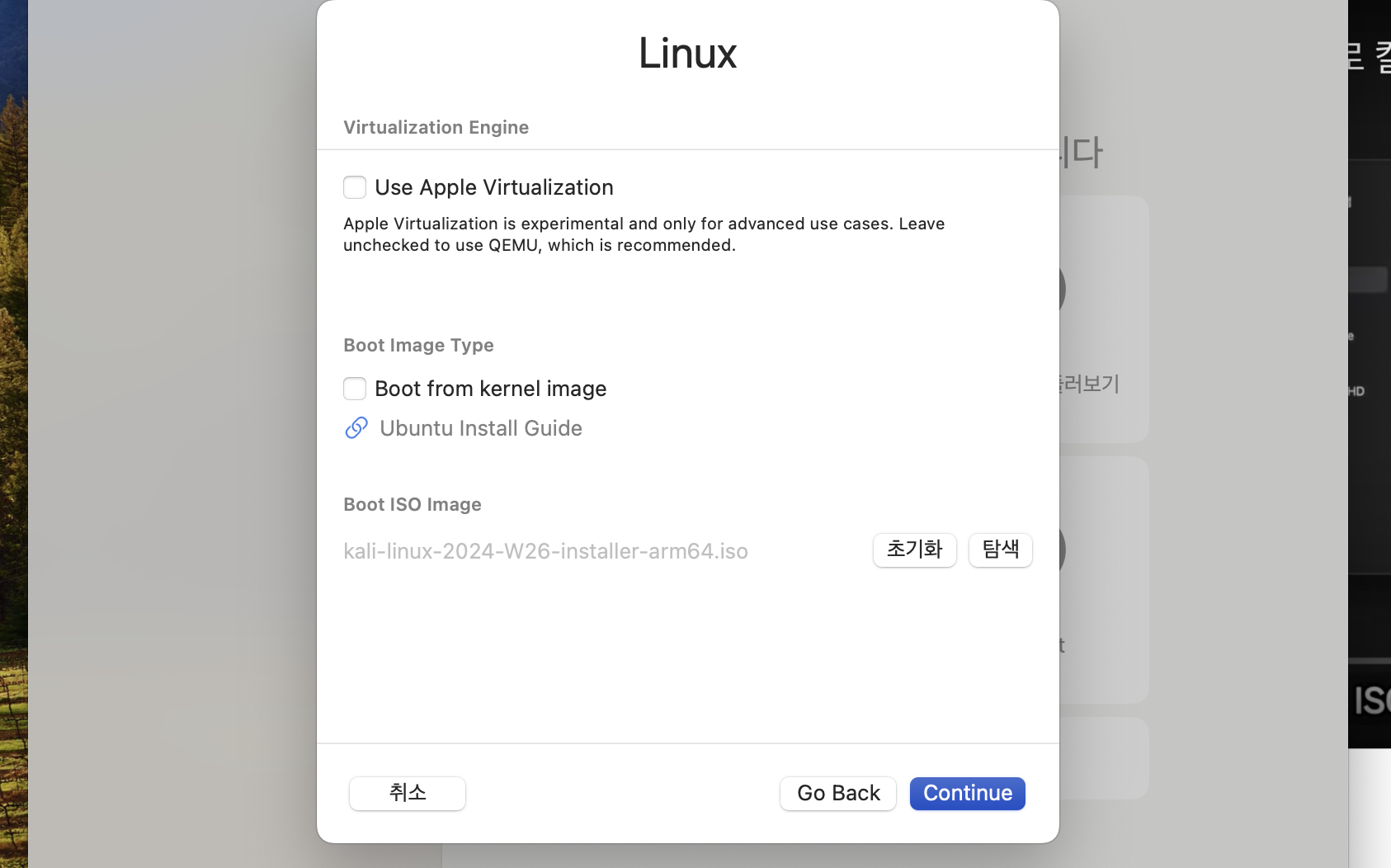
장치에서 메모리값,CPU 코어값 등을 설정 필자는 CPU 코어값을 2로 설정
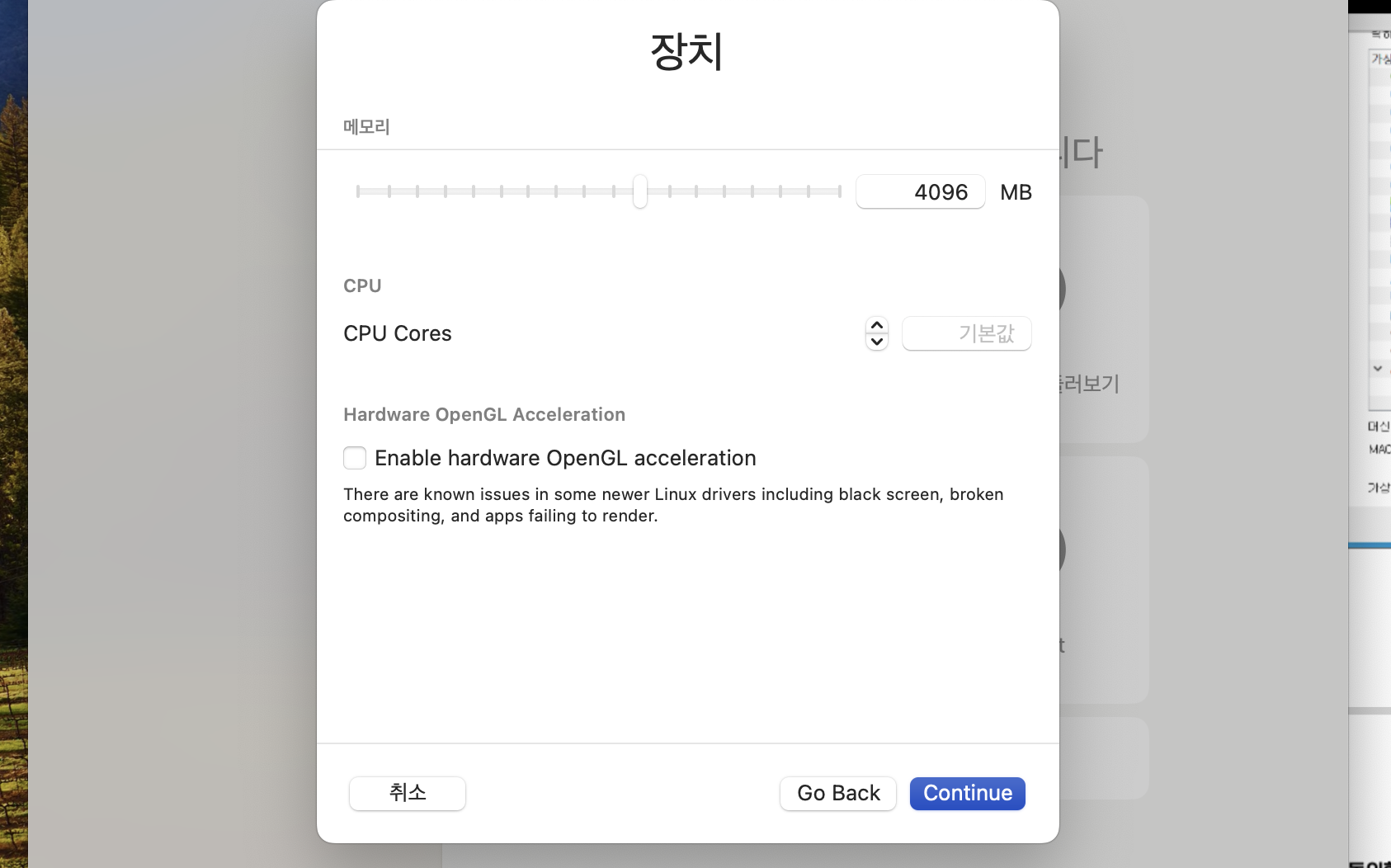
스토리지를 설정해준다.
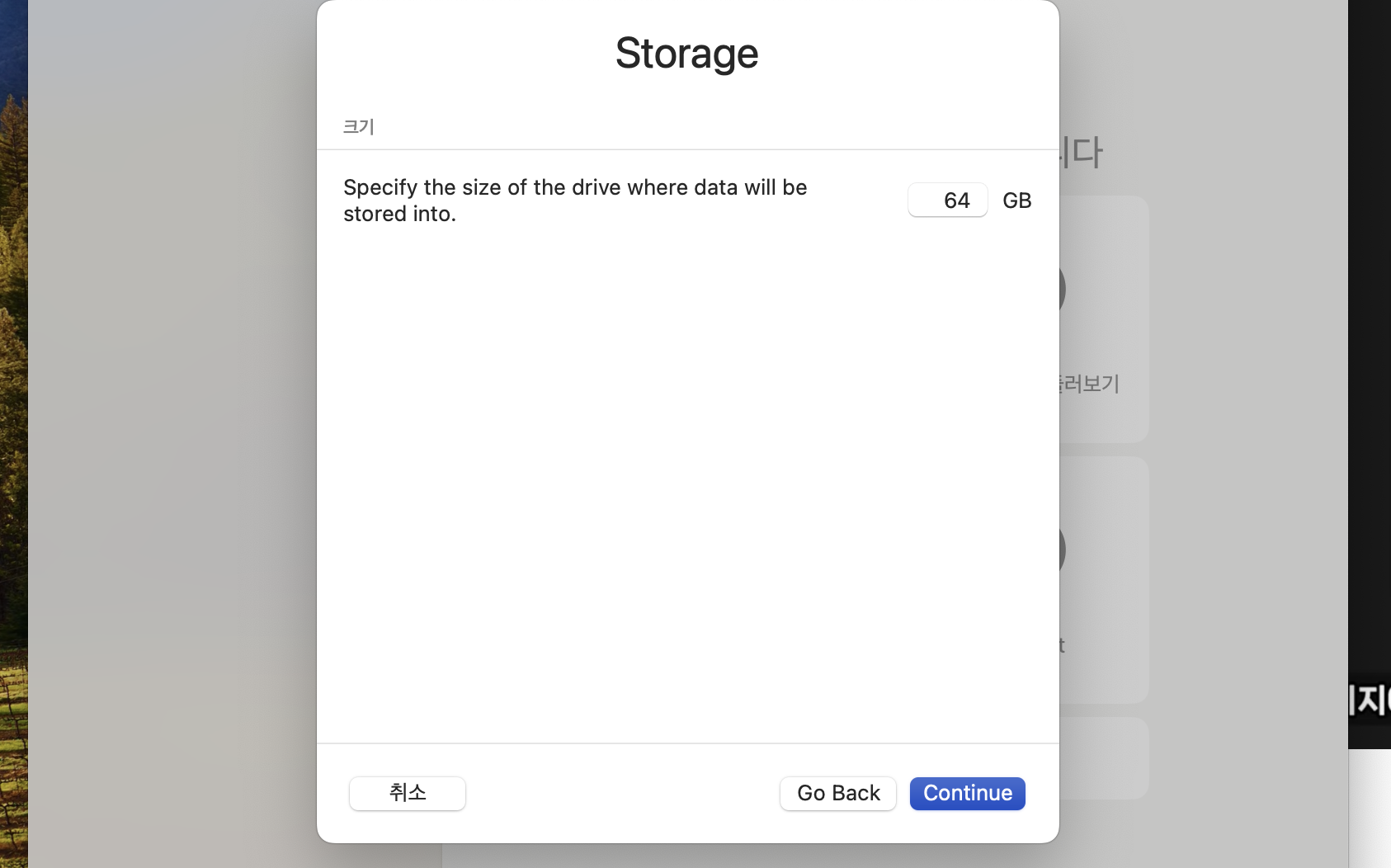
공유폴더는 체크하지 않고 넘어가줍니다.
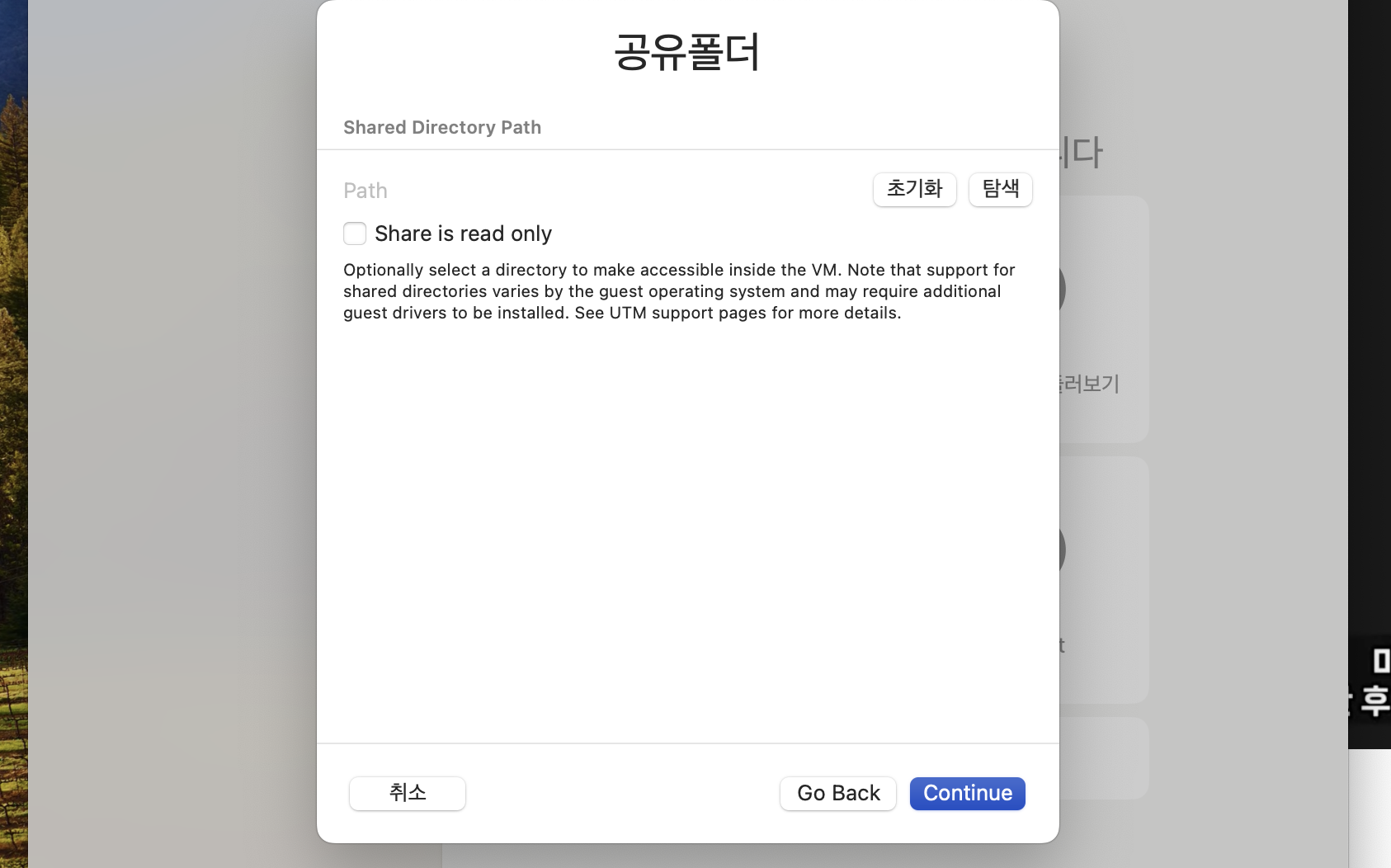
Summary창에서 이름을 설정해주고 Open VM Settings를 선택해줍니다.

다음으로 QEMU에서 Ballon Device,Use local time for base clock
발룬 디바이스는 게스트 - 운영체제가 호스트 운영체제에서 램을 지능적으로 요청할 수 있게 해줍니다.
유즈 로컬 타임 포 베이스 클락 - 게스트와 호스트사이의 운영체제 시간을 동기화
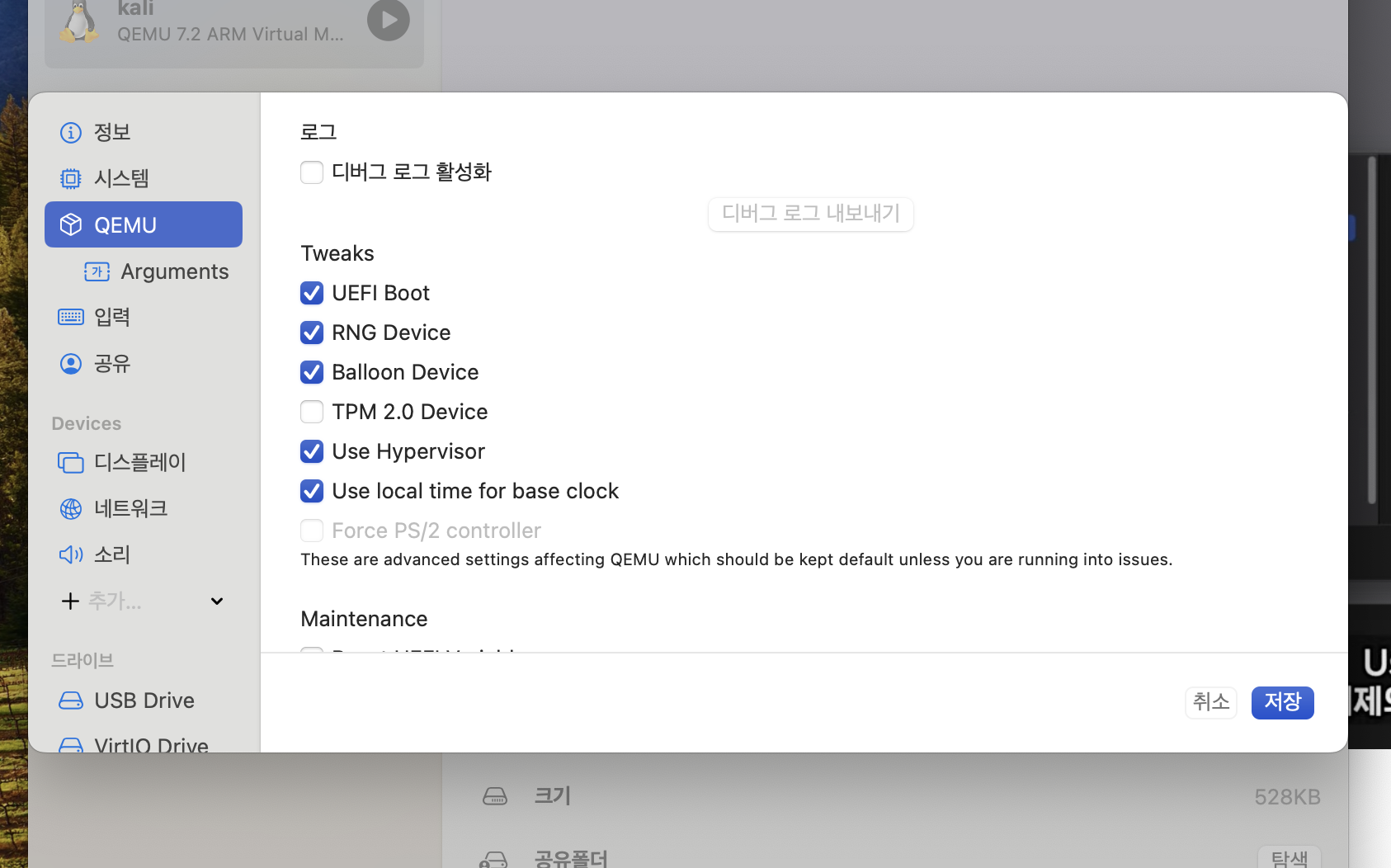
다음으로 Devices 탭에서 추가를 눌러 시리얼을 추가합니다.
시작시 검은 화면이 나오는 문제가 있어 터미널 창에서 칼리 리눅스를 설치하기 위함.
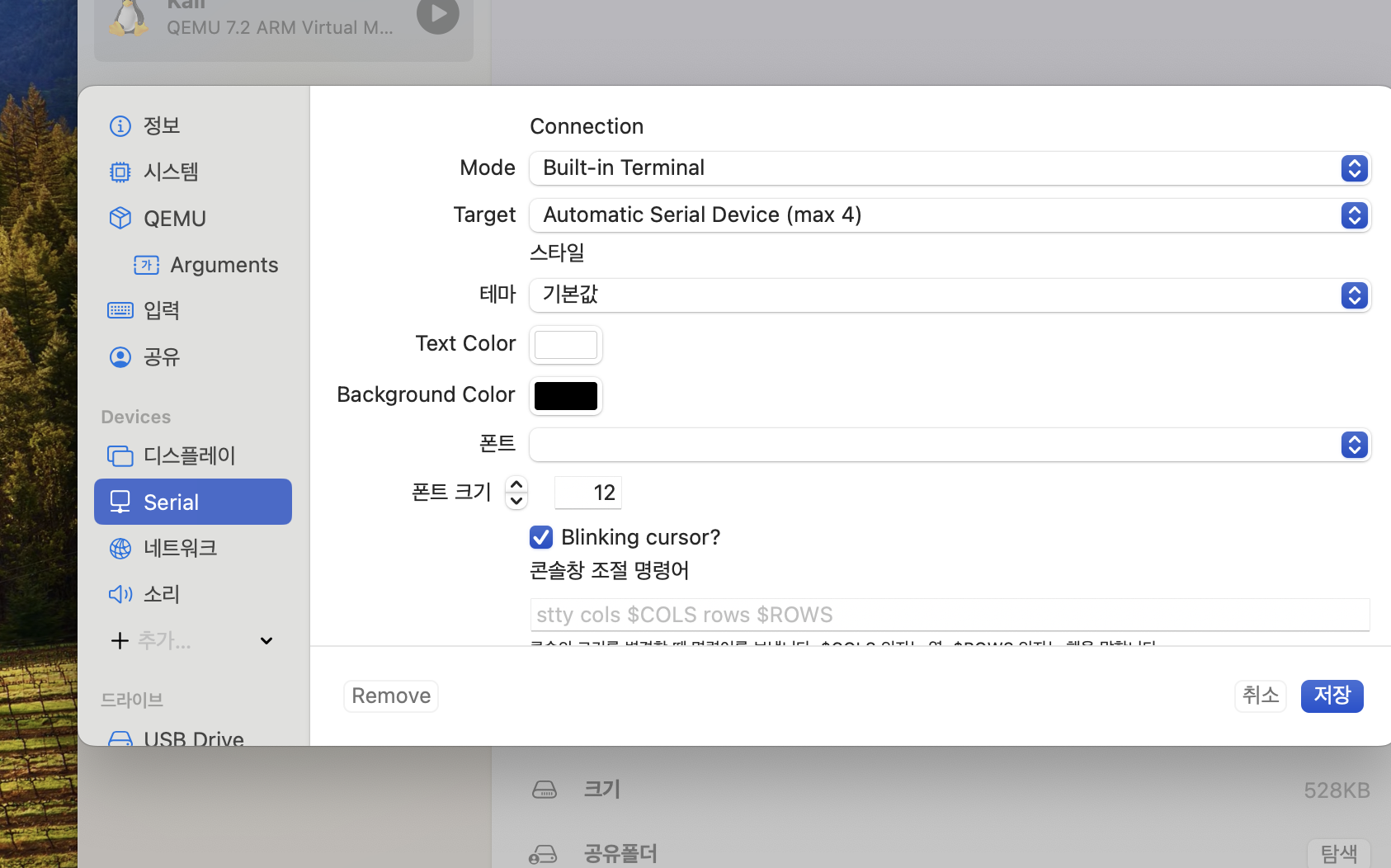
다음으로 시작버튼을 눌러 칼리 리눅스를 구동시킨다.
그 다음, 인스톨을 선택하여 준다.
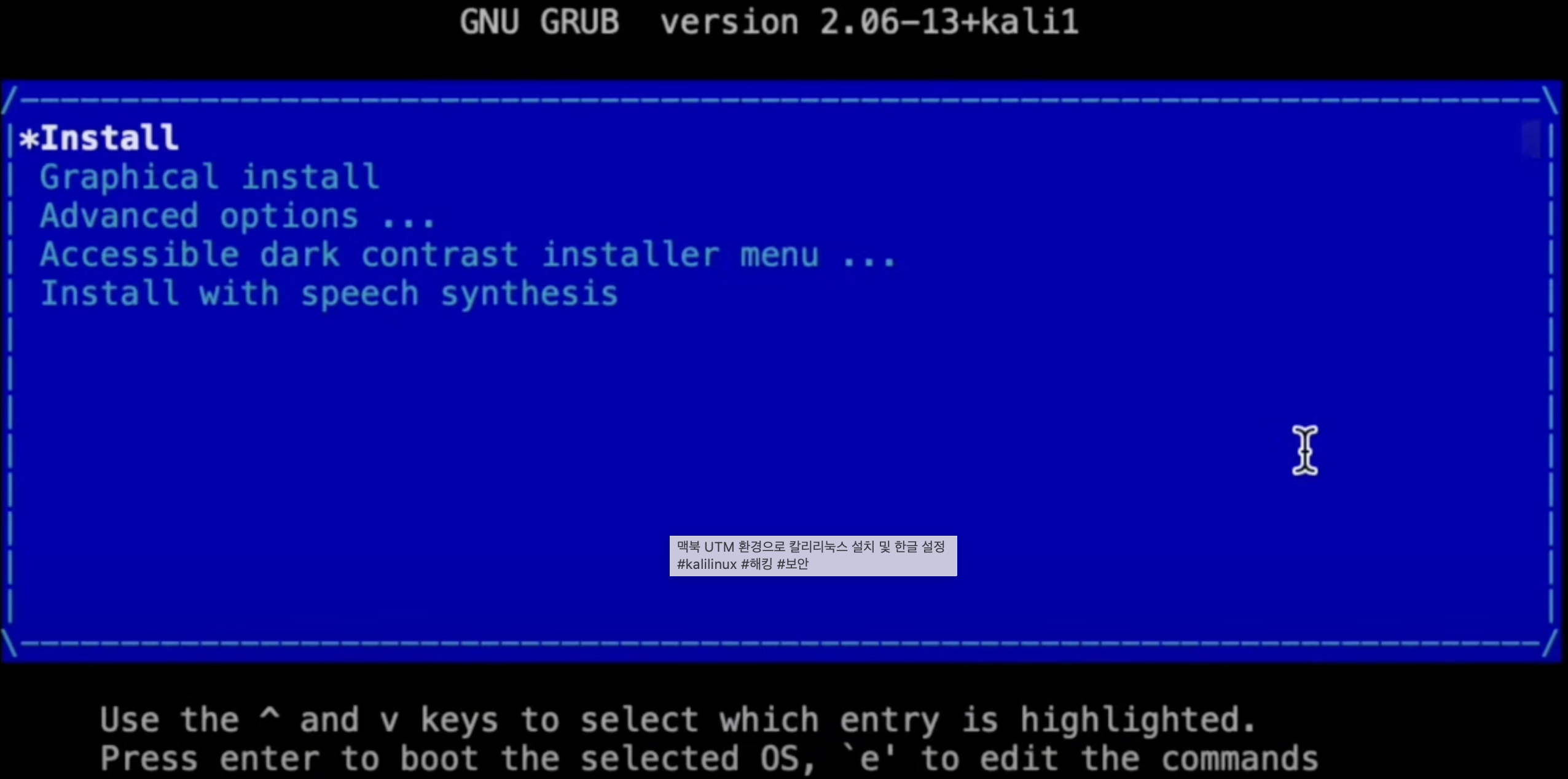
그렇게 되면 검은화면이 뜰것이다. (이때 당황하지 말것)

오른쪽 상단 가장 우측 버튼인 페이지 두개가 겹쳐있는 듯한 아이콘을 클릭하면 다음 설정창이 나온다.
랭귀지 잉글리시 선택
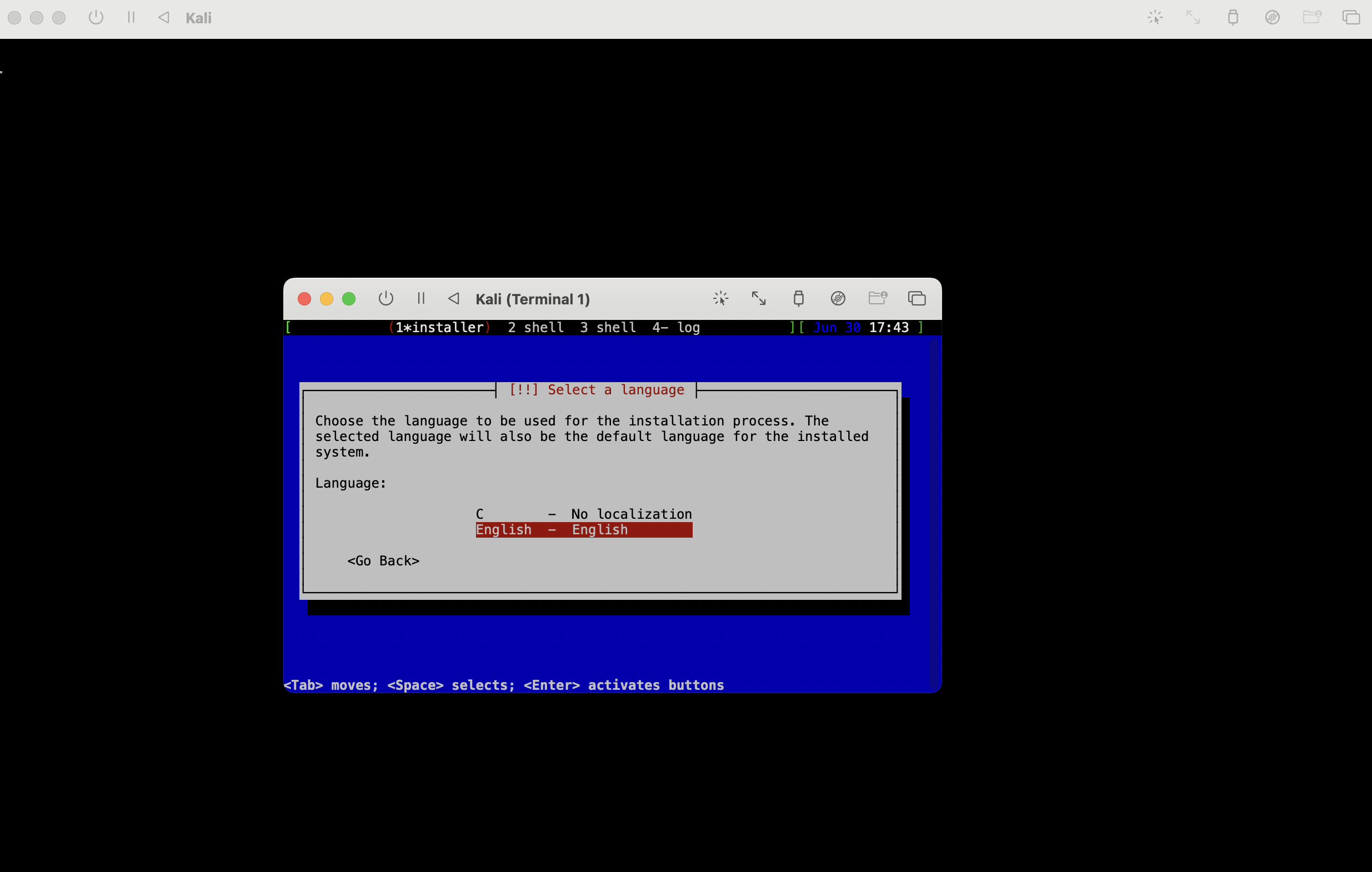
밑으로 내려가서 other 선택

다음으로 아시아 선택
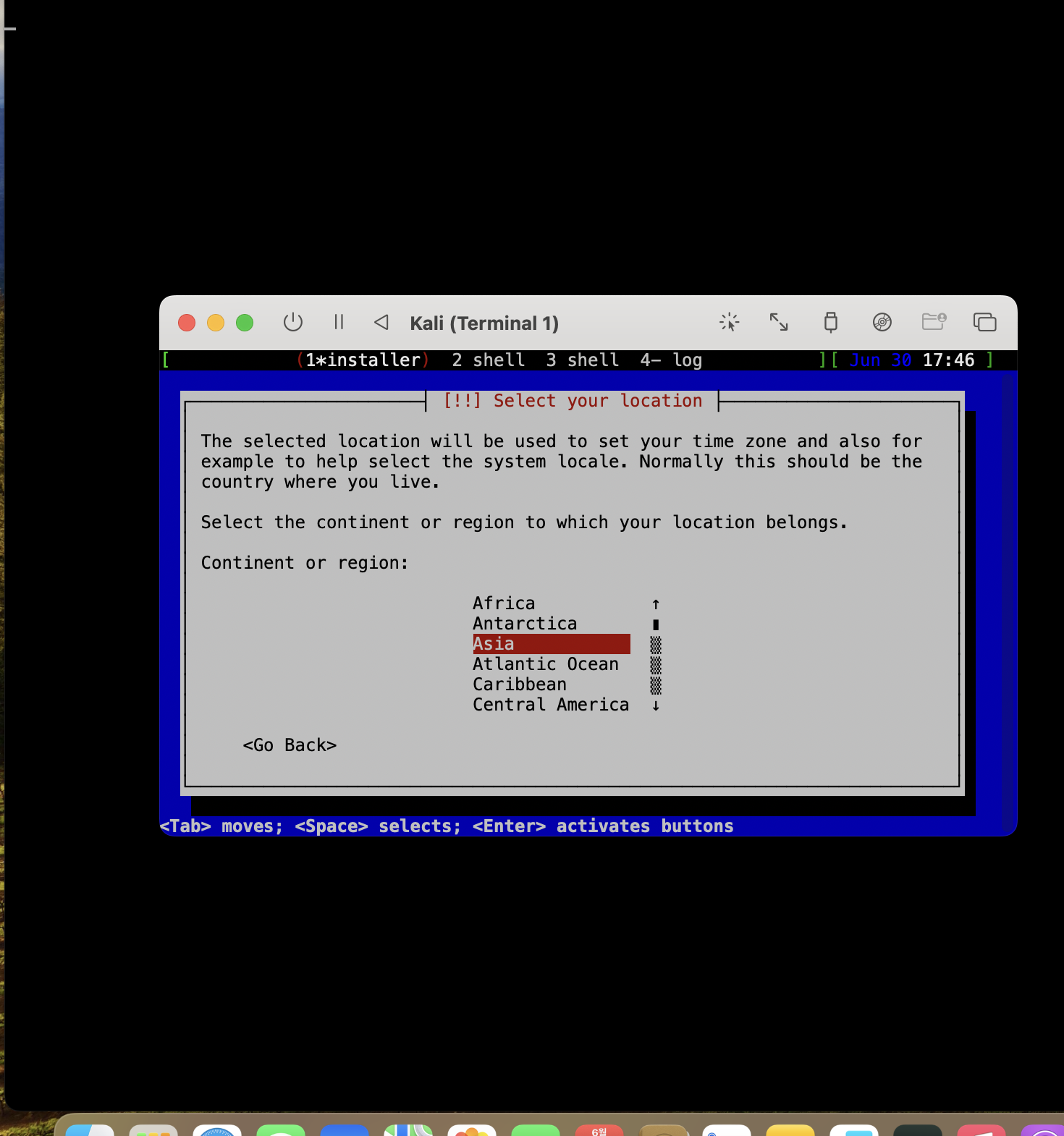
마지막으로 사우스 코리아 선택
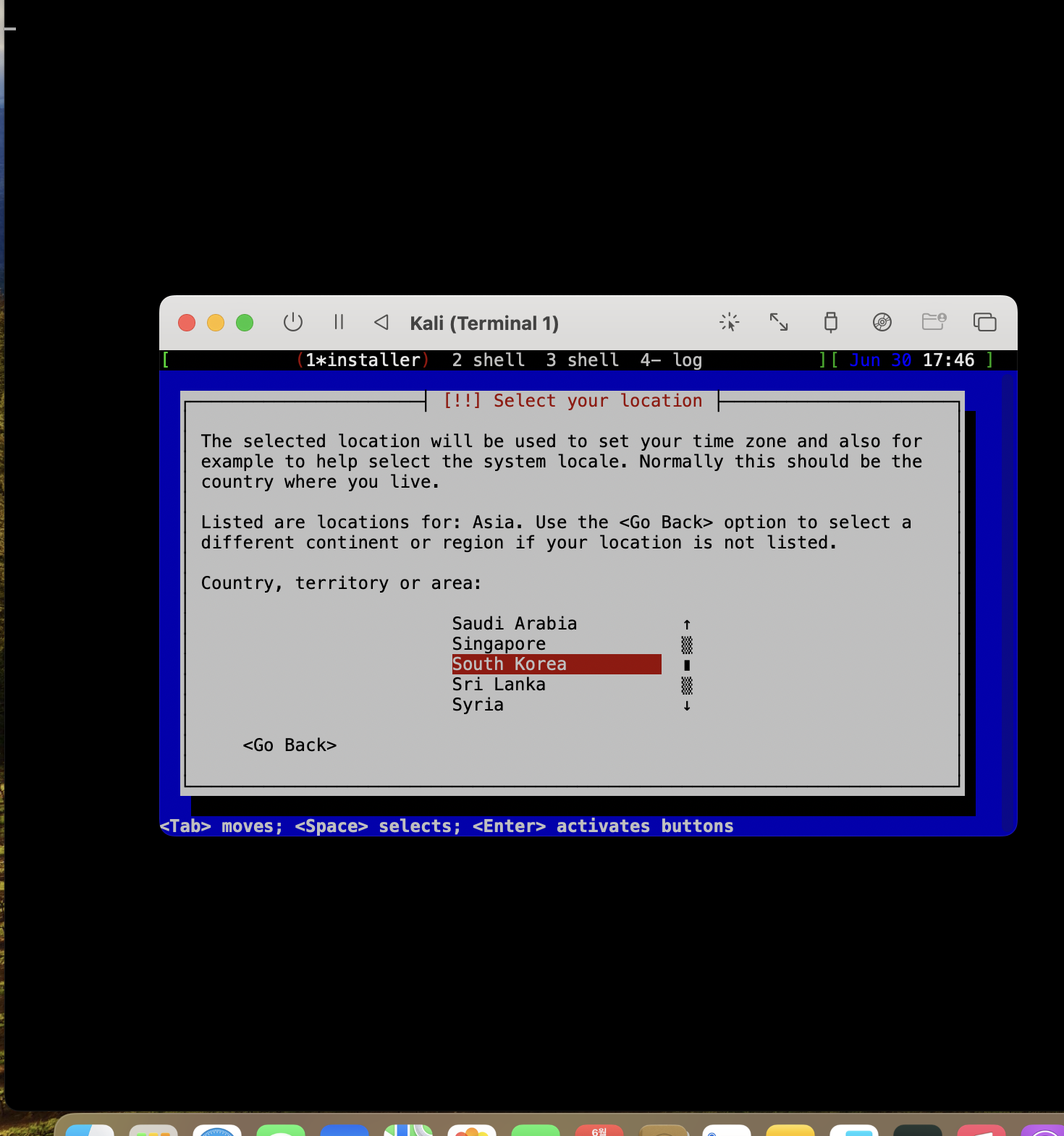
그 다음 Conutry to base default lacale setting on에서 united states 선택

keymap to use로 korean 선택
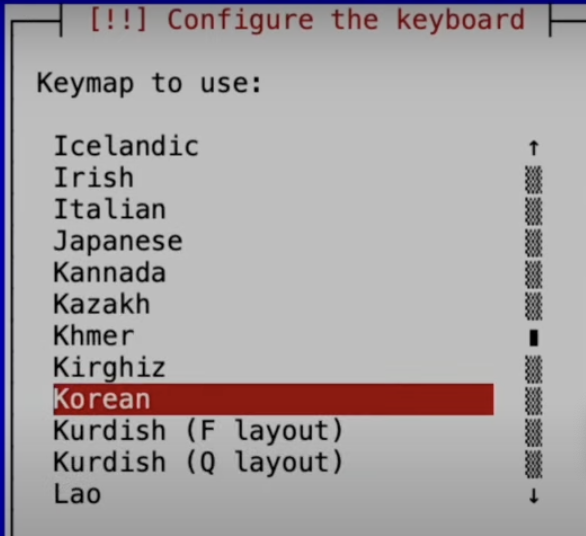
호스트 네임 지정 (아무거나 상관 X)
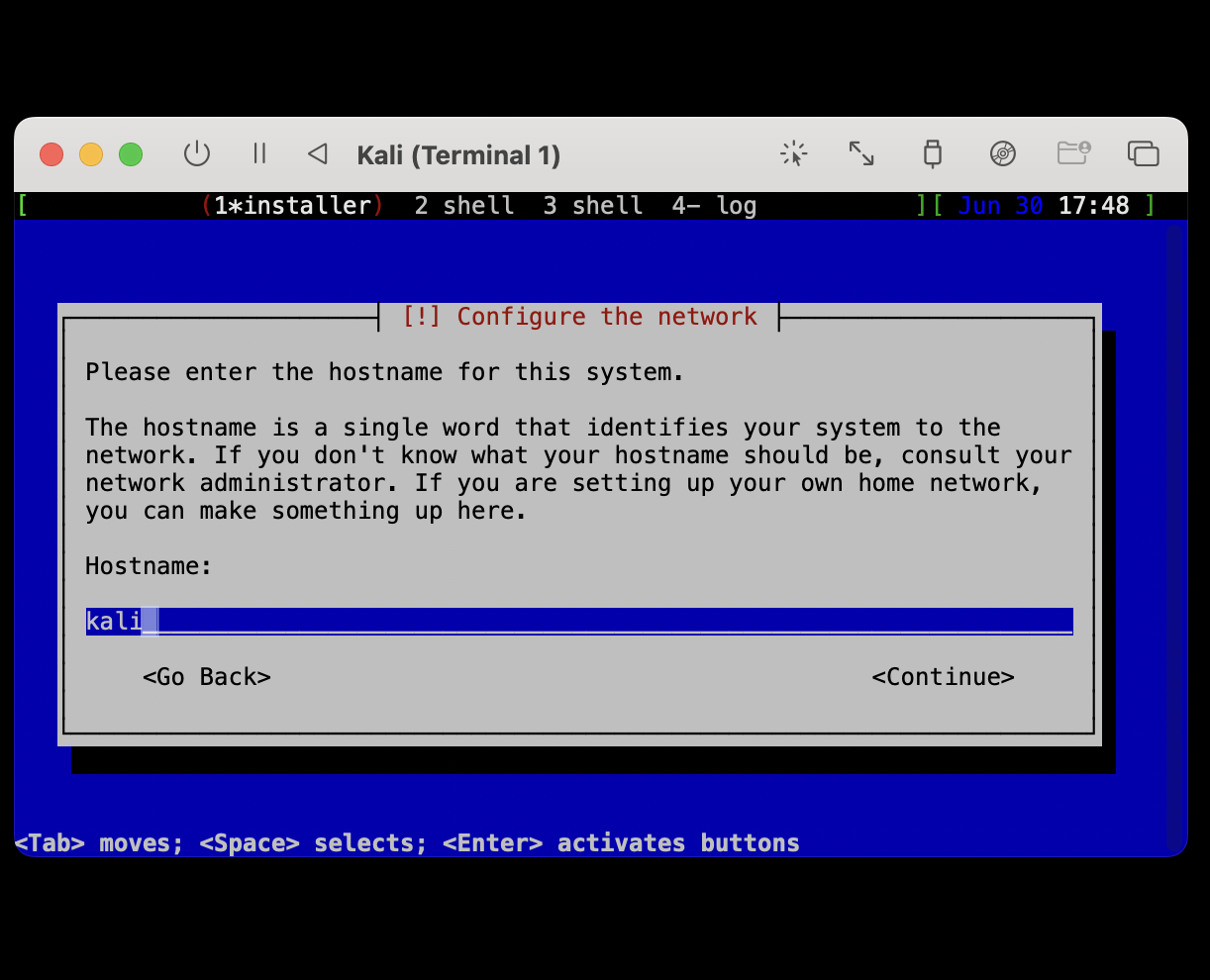
도메인 네임은 넘어가줍니다.
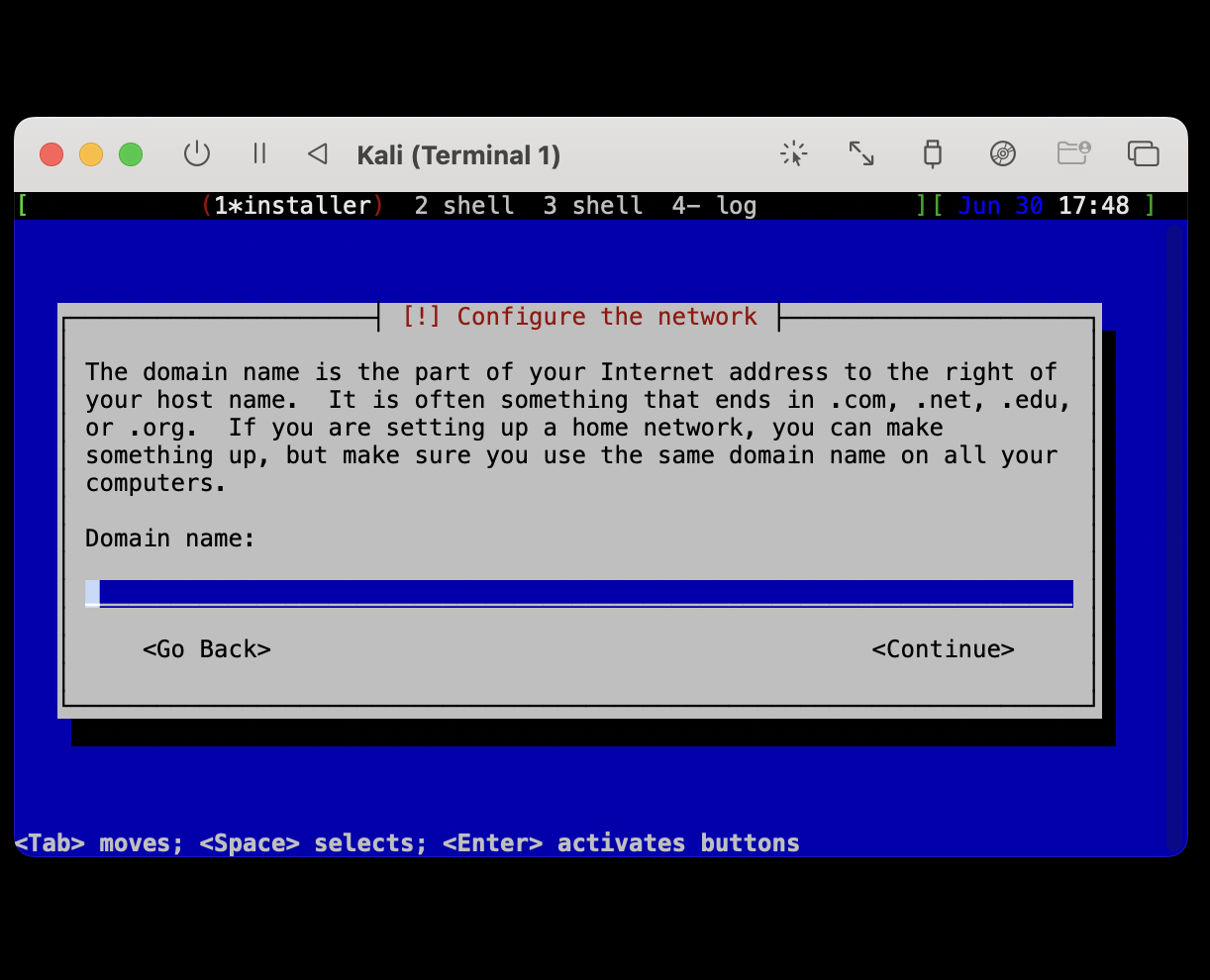
마찬가지로 새로 만들어질 사용자에 대한 이름 아무거나 지정
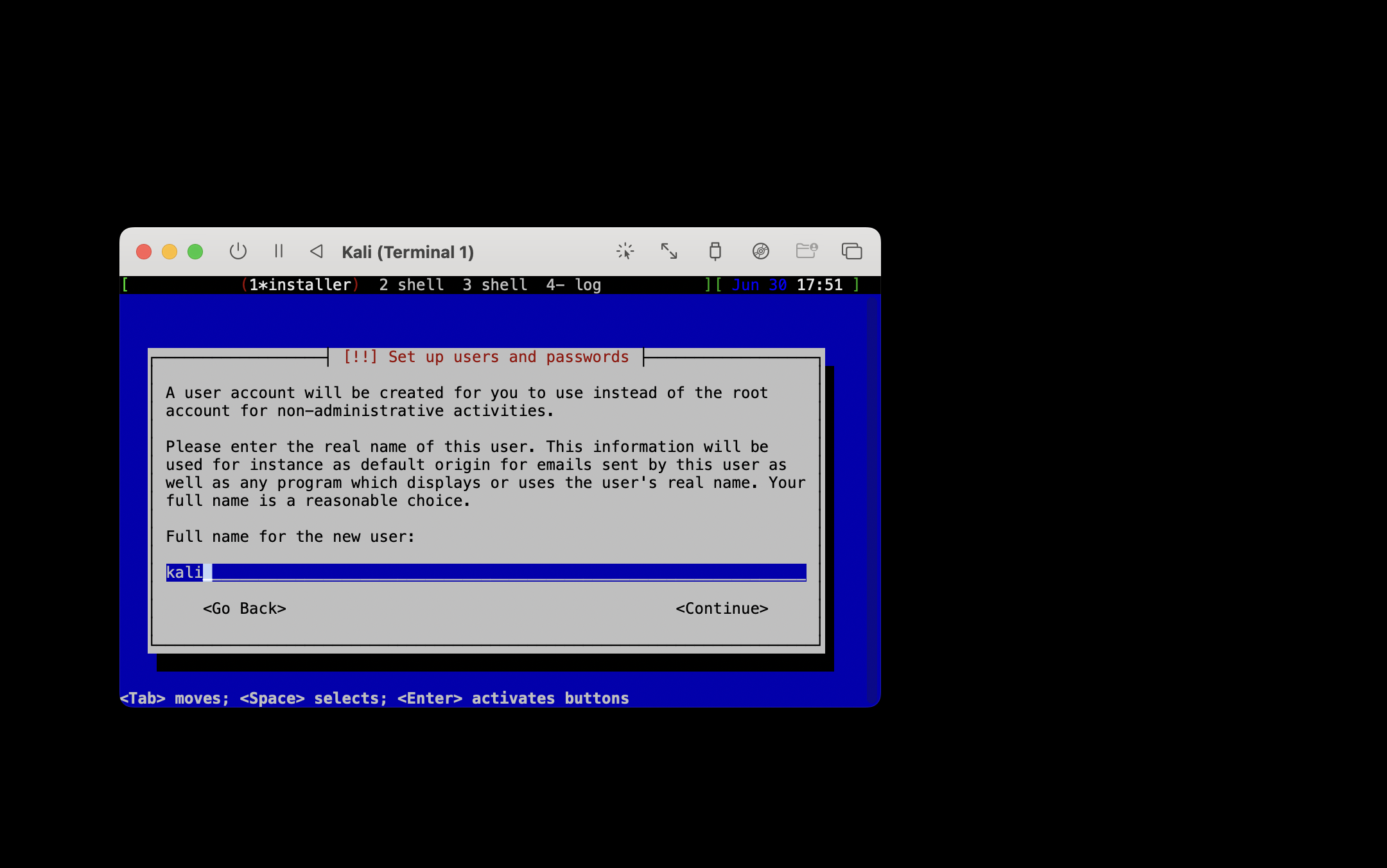
그 계정에 대한 비밀번호를 만들어줍니다.
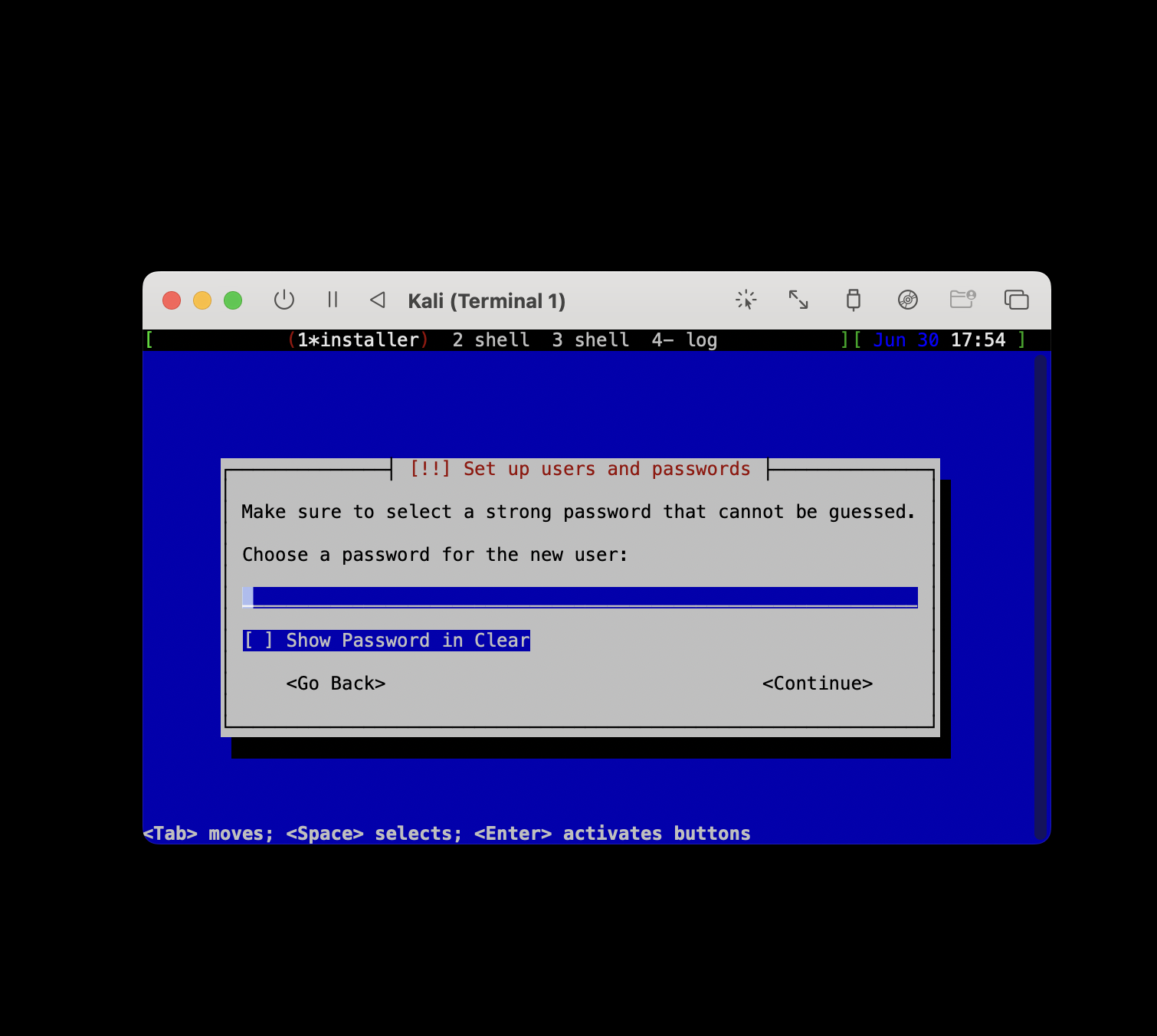
Partition disks에서 전체 디스크 사용을 눌러줍니다 (첫번째꺼)
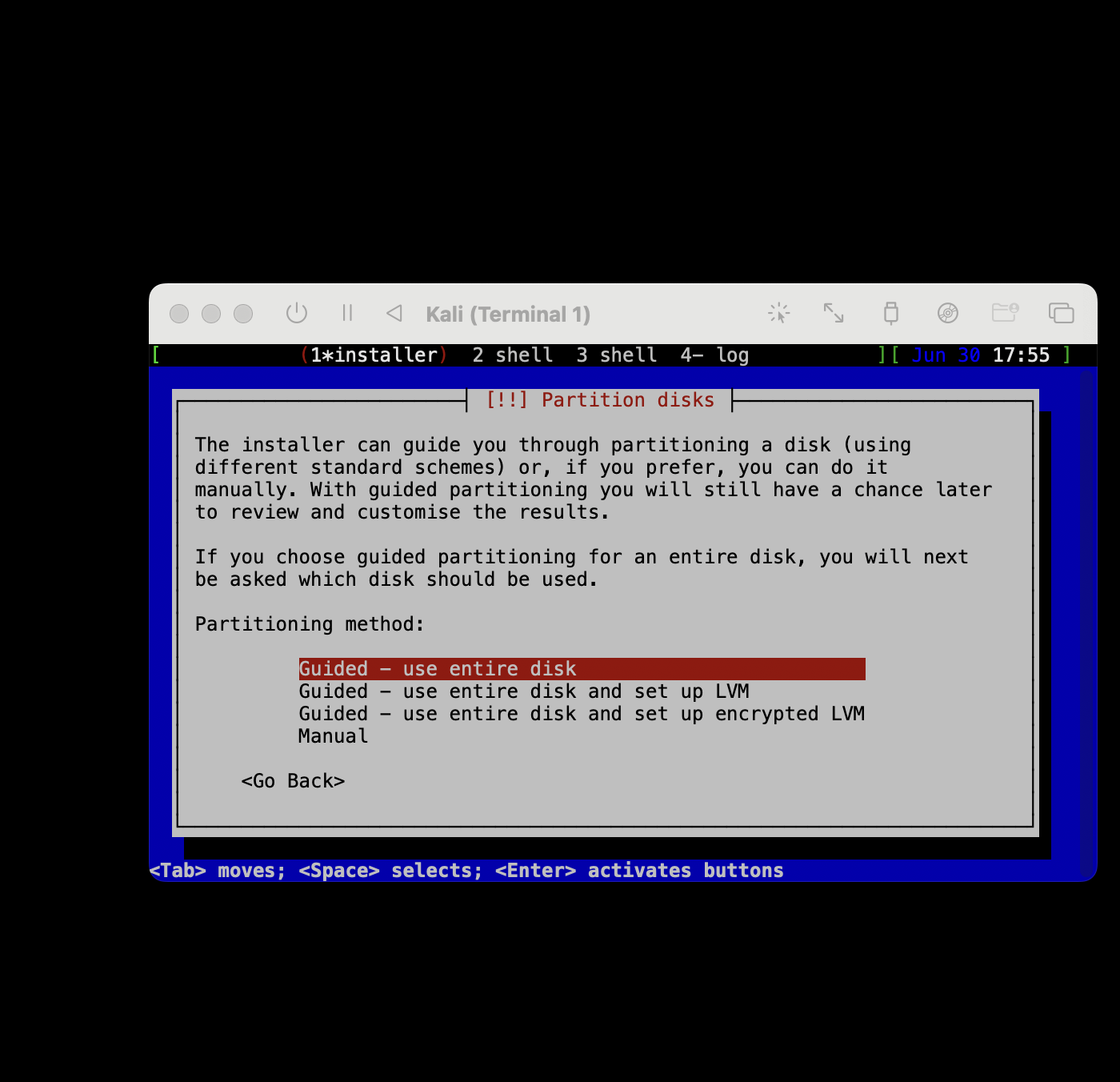
디스크 선택 후 넘어가주세요 (그냥 엔터)
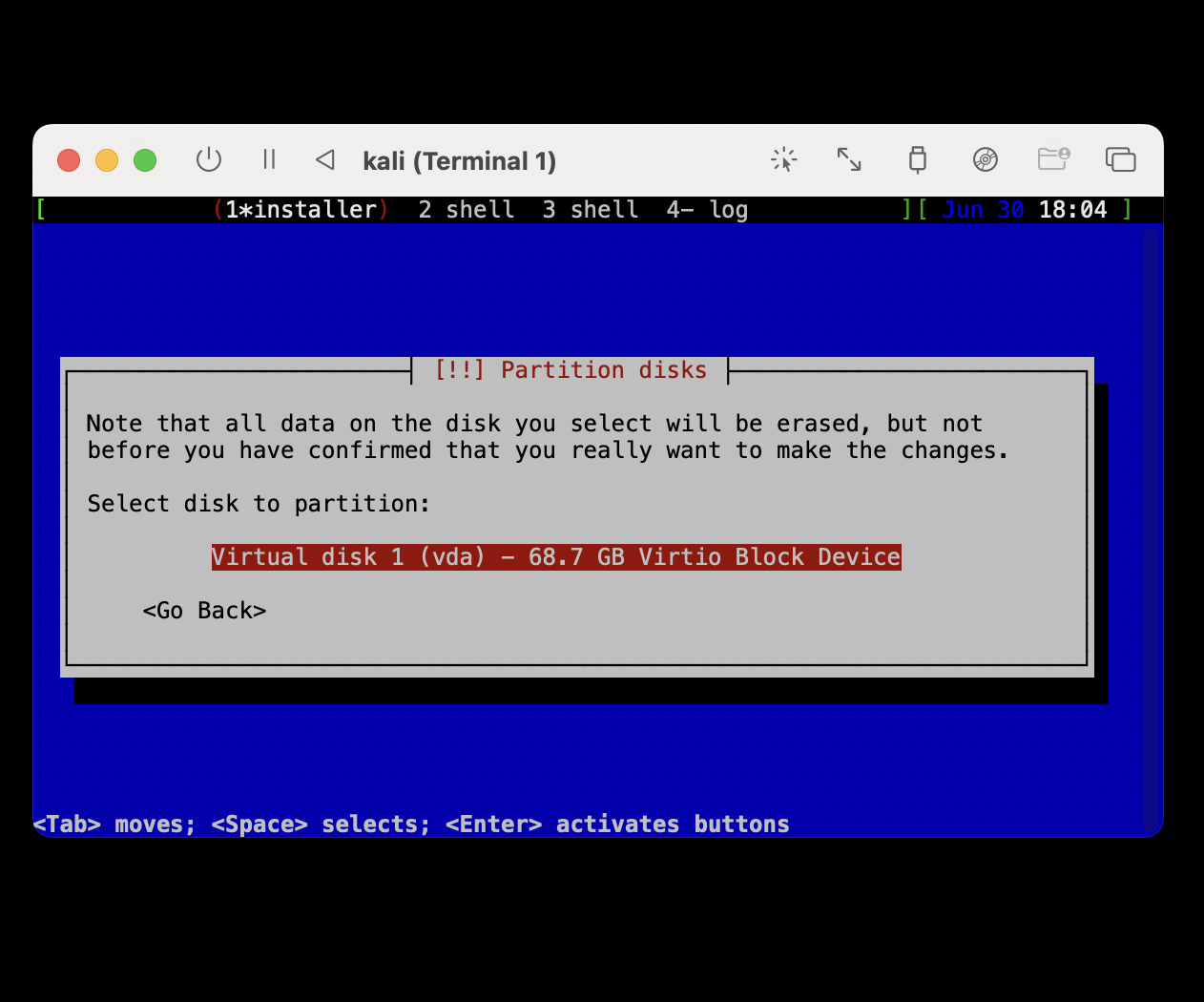
partitioning scheme - 모든 파일을 한곳에 파티셔닝 (첫번째꺼) 선택합니다.
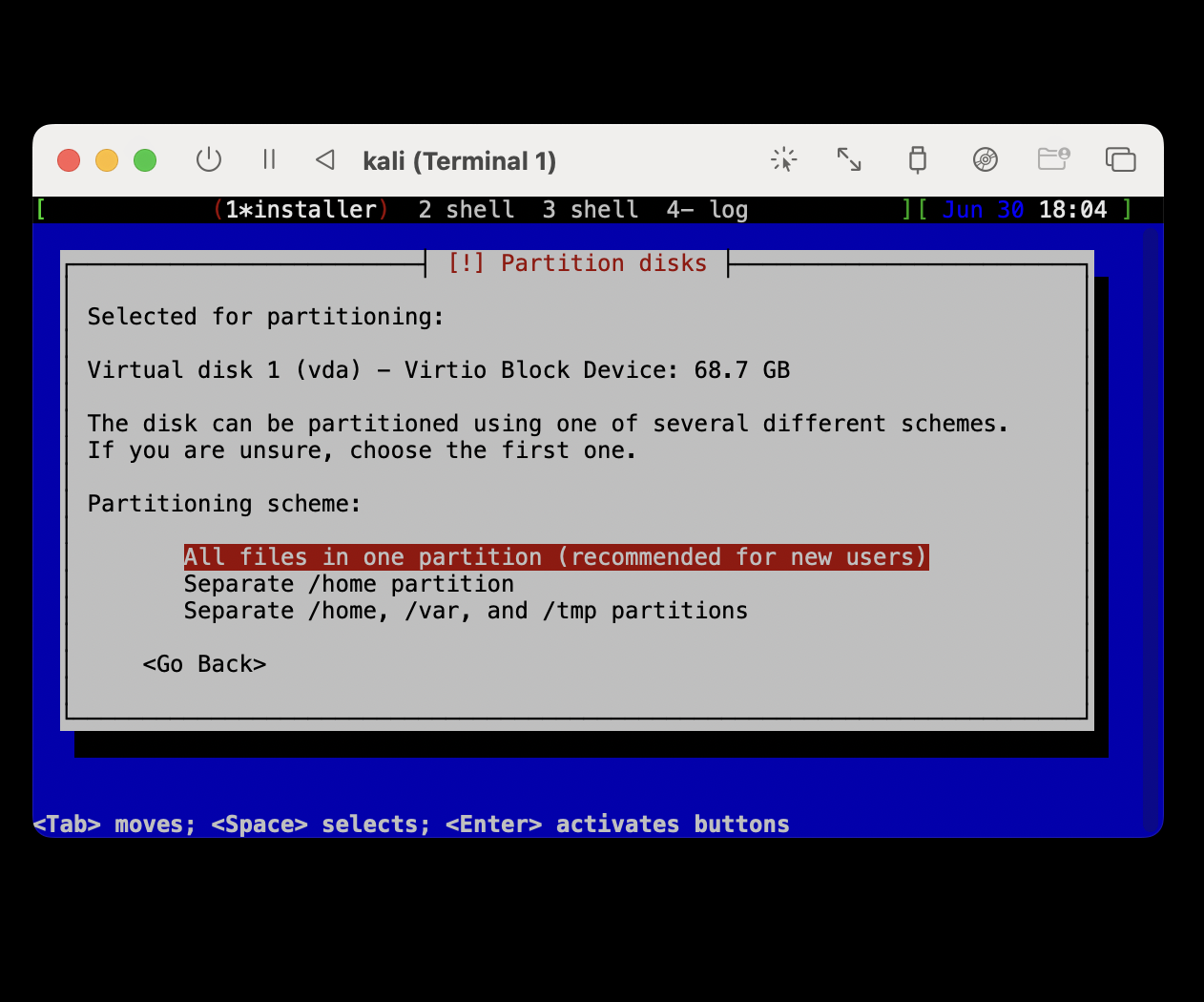
바뀐 사항을 적용 시킵니다 (yes)
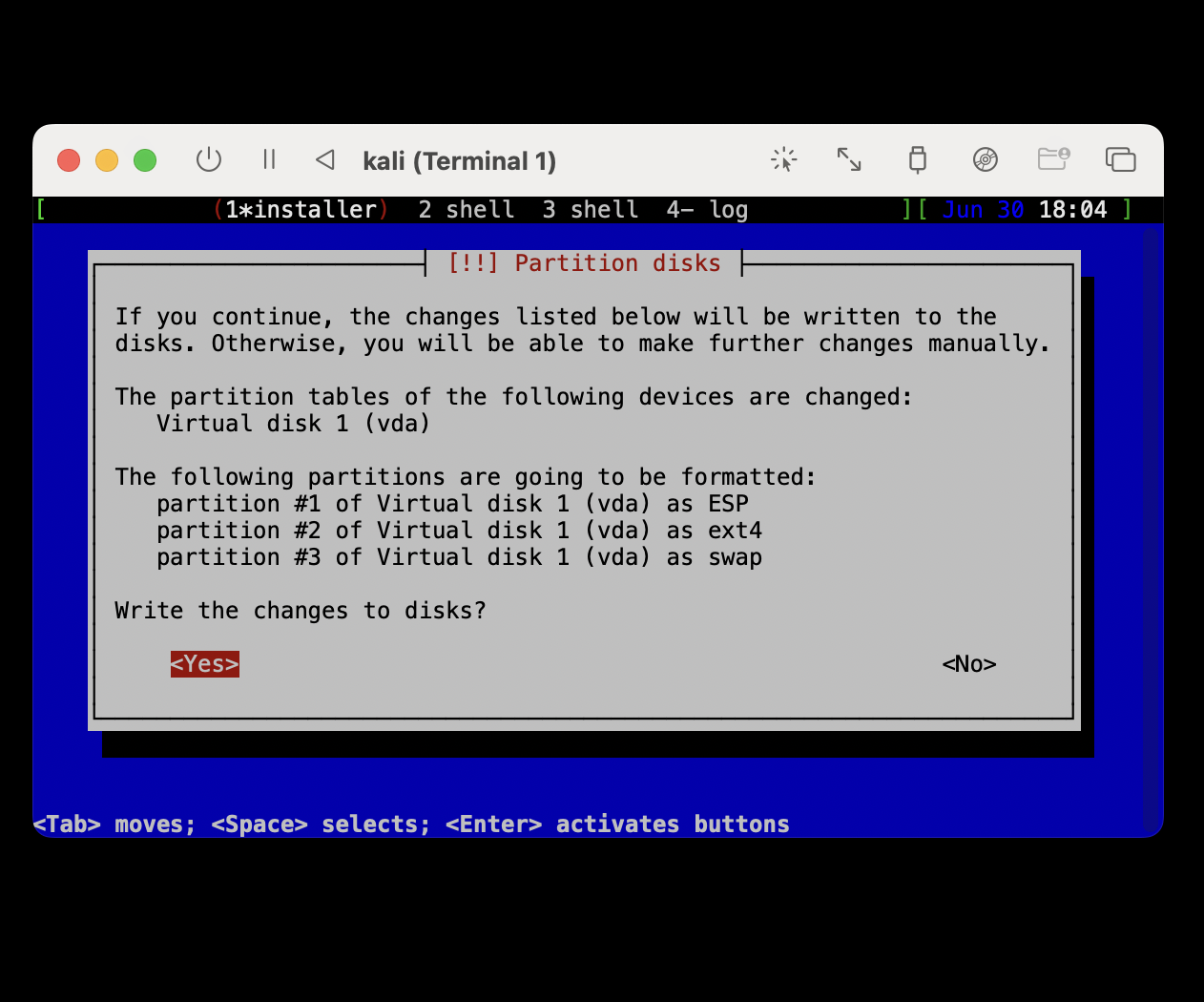
주의!! 기본사항을 선택할건데 여기서 첫번째꺼가 아닌 Tap키를 눌러서 continue를 눌러줍시다.
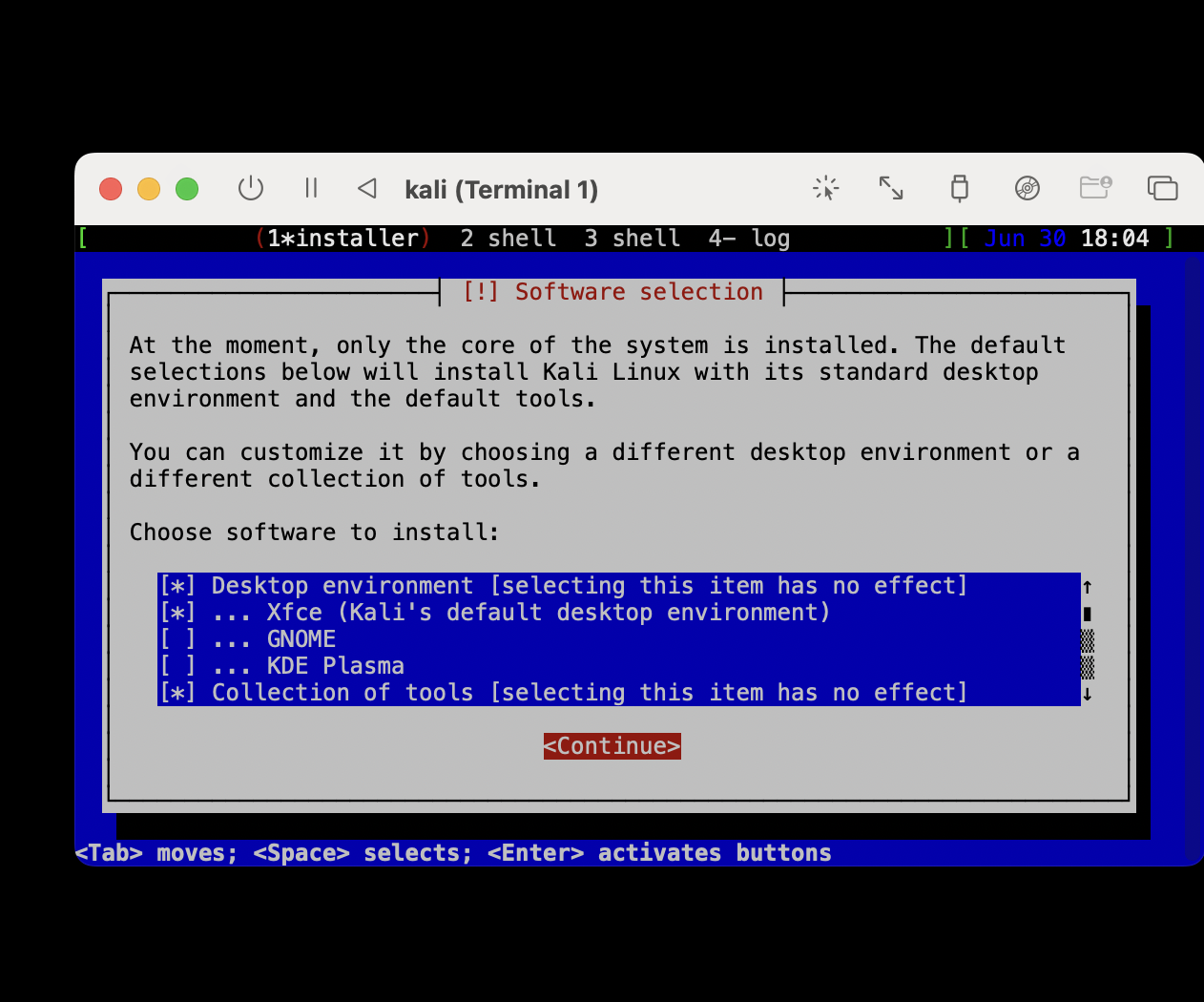
마지막으로 continue를 눌러서 재부팅을 실시해줍니다.
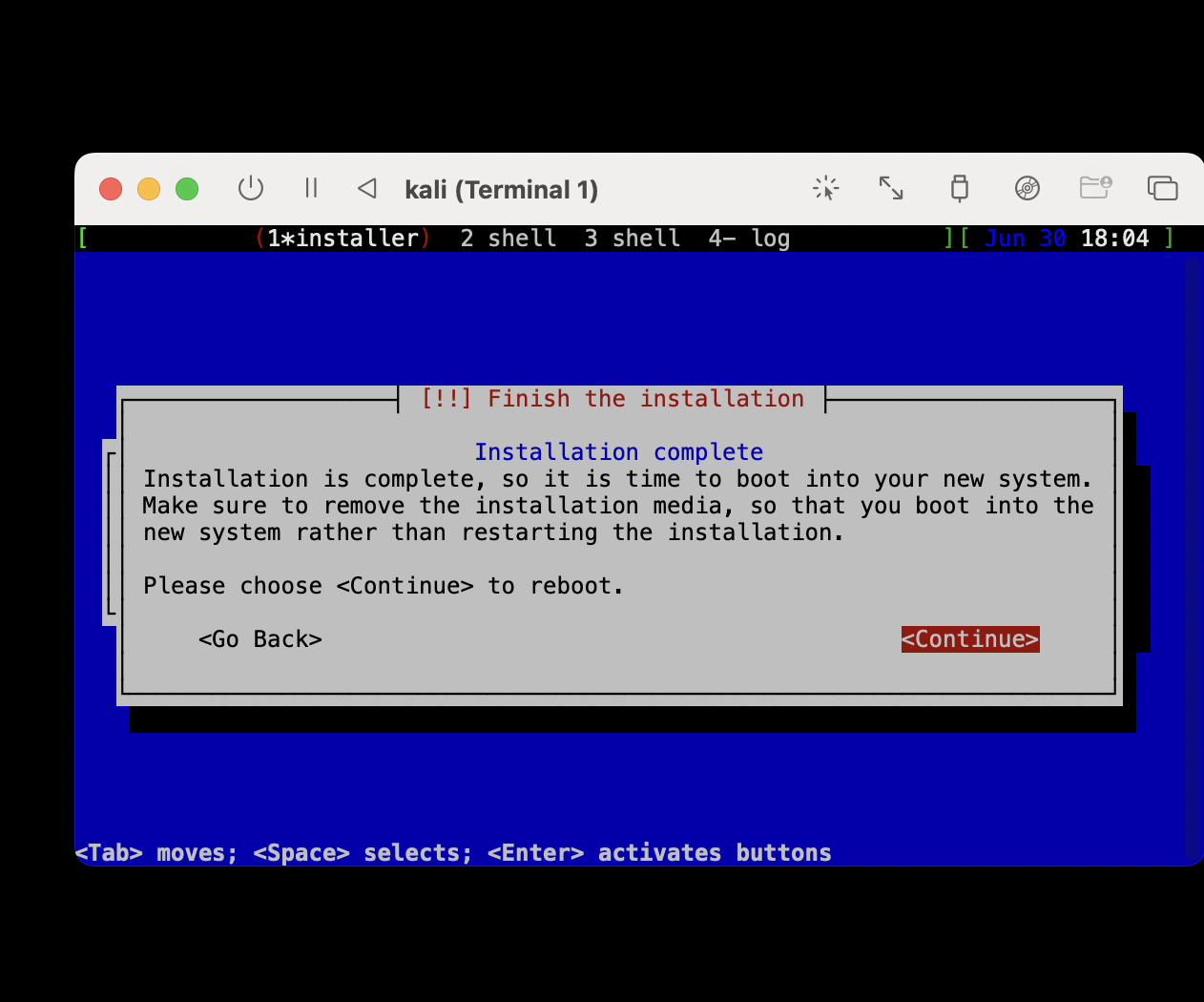
재부팅이 완료되면 인스톨 페이지로 돌아가는데 당황하지 마시고 칼리 리눅스 가상머신 우클릭을 눌러 가상 머신을 강제 종료한다. (여기가 아니라 가상머신으로 이동)

여기서 우클릭 선택하여 stop 선택 (강제종료)
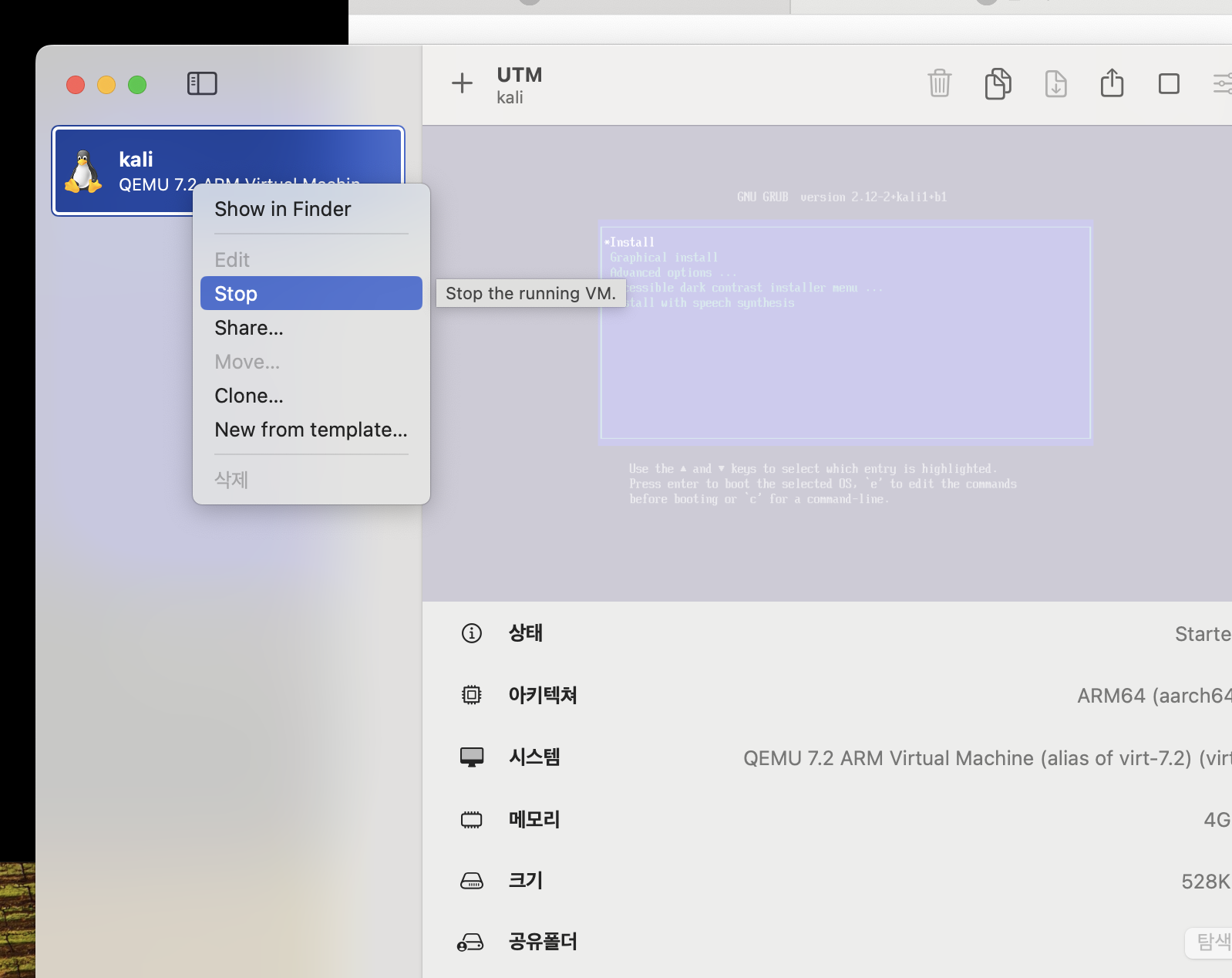
다음으로, 이미지 파일 및 시리얼 장치를 삭제하기 위해 다시 칼리 리눅스 가상 머신을 우클릭하여 Edit 버튼을 클릭
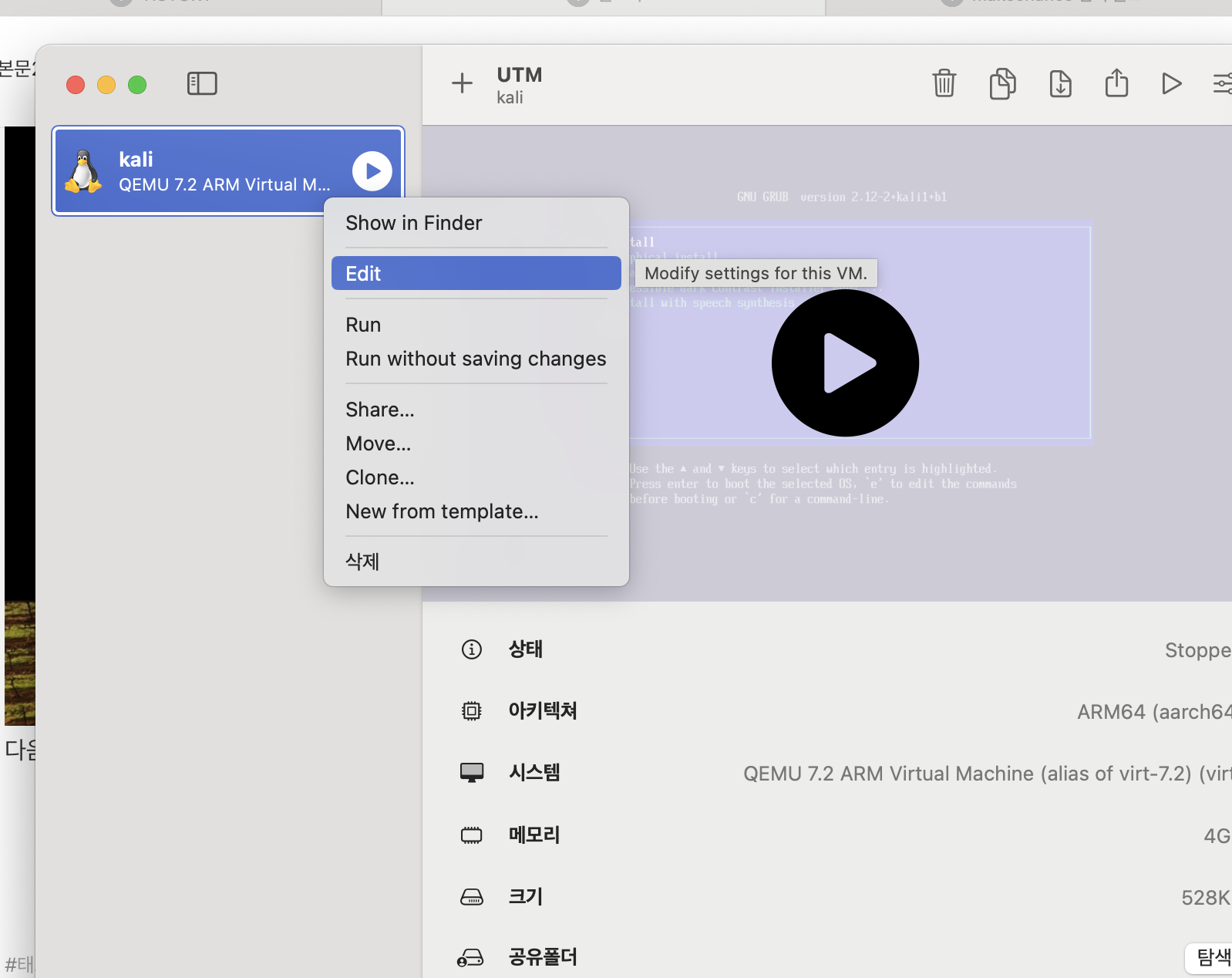
먼저 시리얼 우클릭을 하여 리무브해줍시다

다음으로 USB DRIVE 삭제해줍시다.
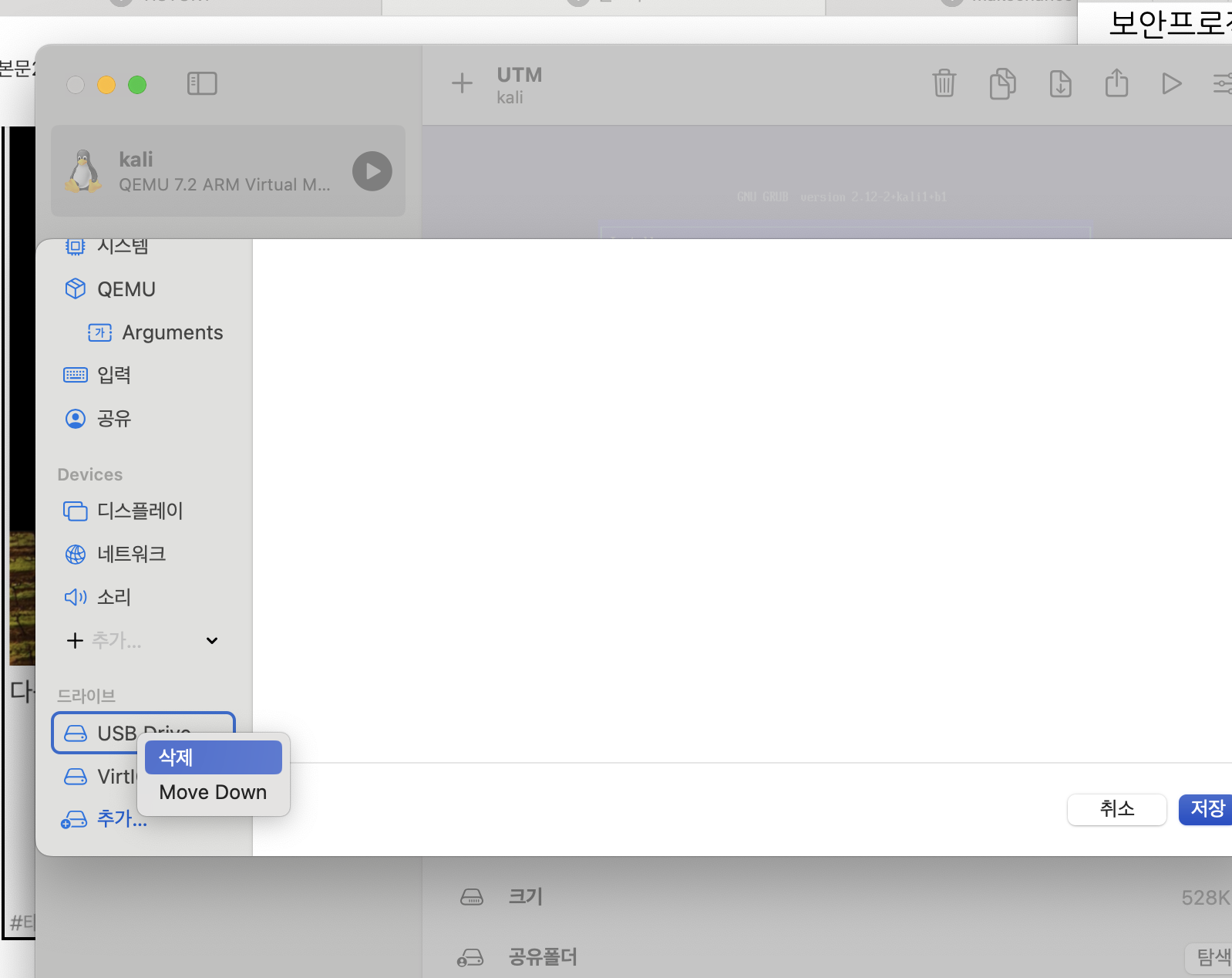
저장 후, 나와서 칼리 리눅스를 구동시키면 칼리 리눅스가 화면에 나오는 것을 확인 할 수 있다.
아까 입력했던 계정이름과, 비밀번호 4자리를 입력하여 로그인해줍시다.

대망의 칼리리눅스가 등장!! 여기까지 고생하셨습니다!
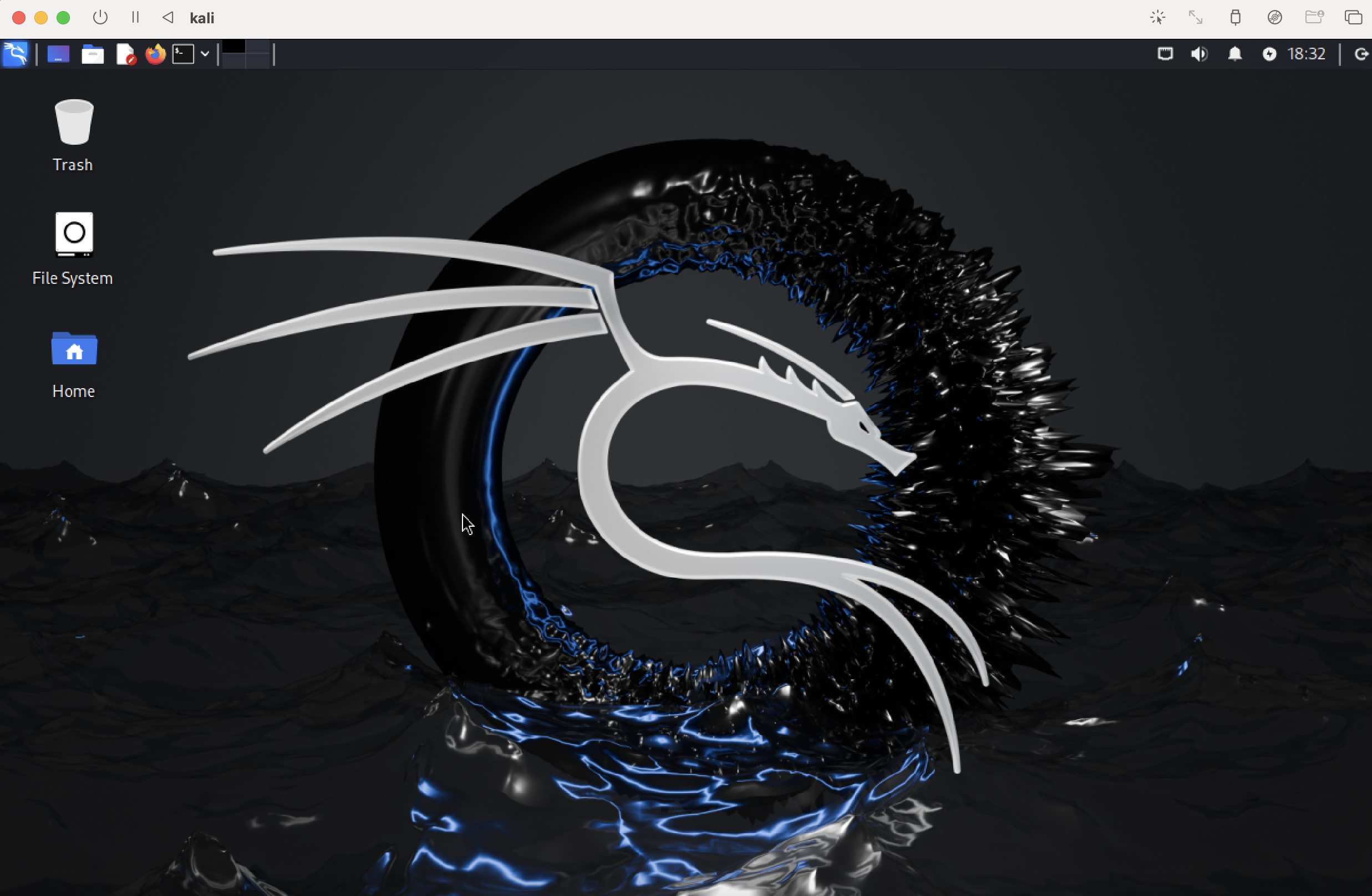
명령어 입력 (Sudo su root)
다음 명령어를 입력하여 관리자 권한으로 들어가줍니다.
패스워드를 입력하세요. (숫자가 표시되지 않아도 입력이 되고 있습니다.)
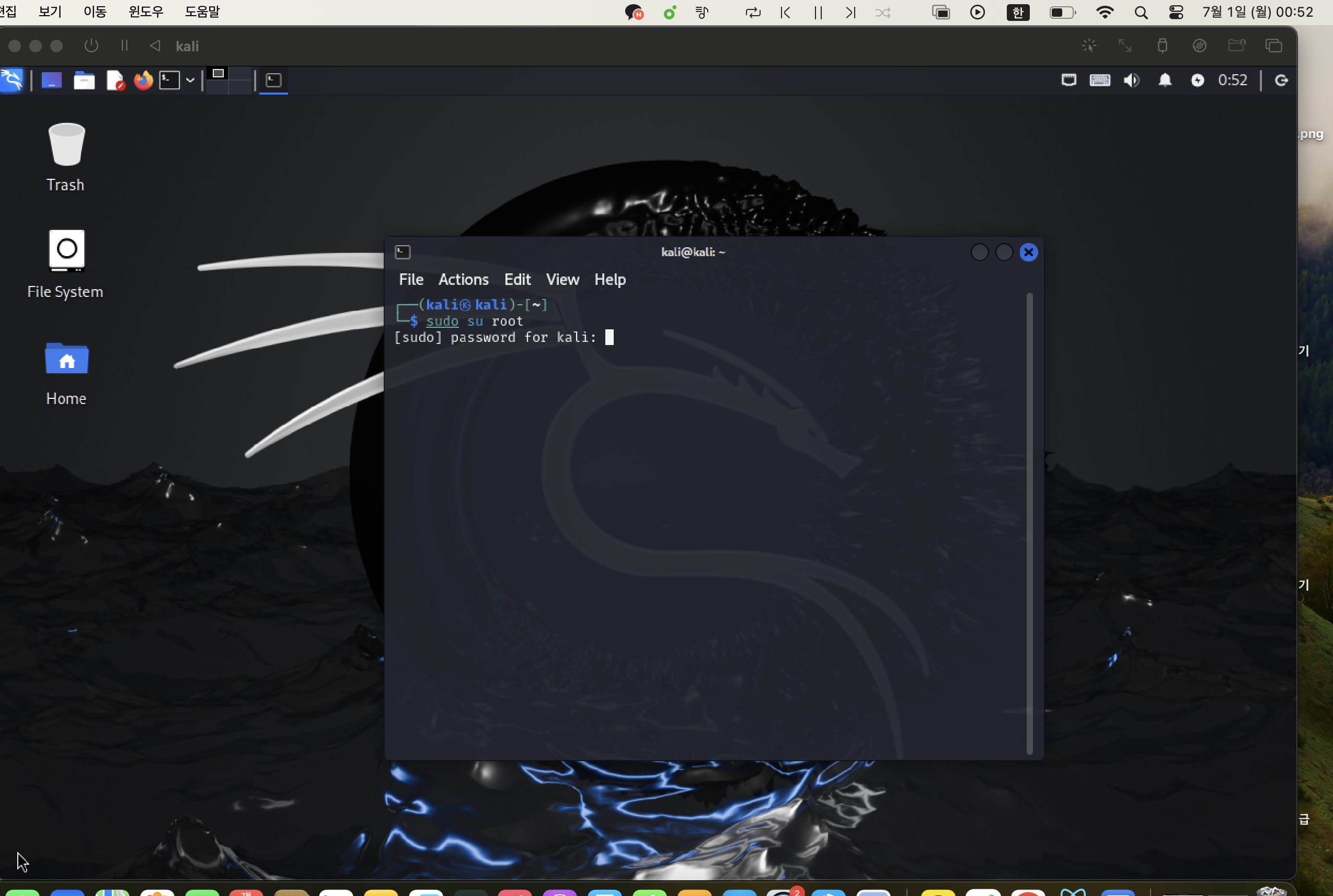
관리자 권한으로 전환 확인
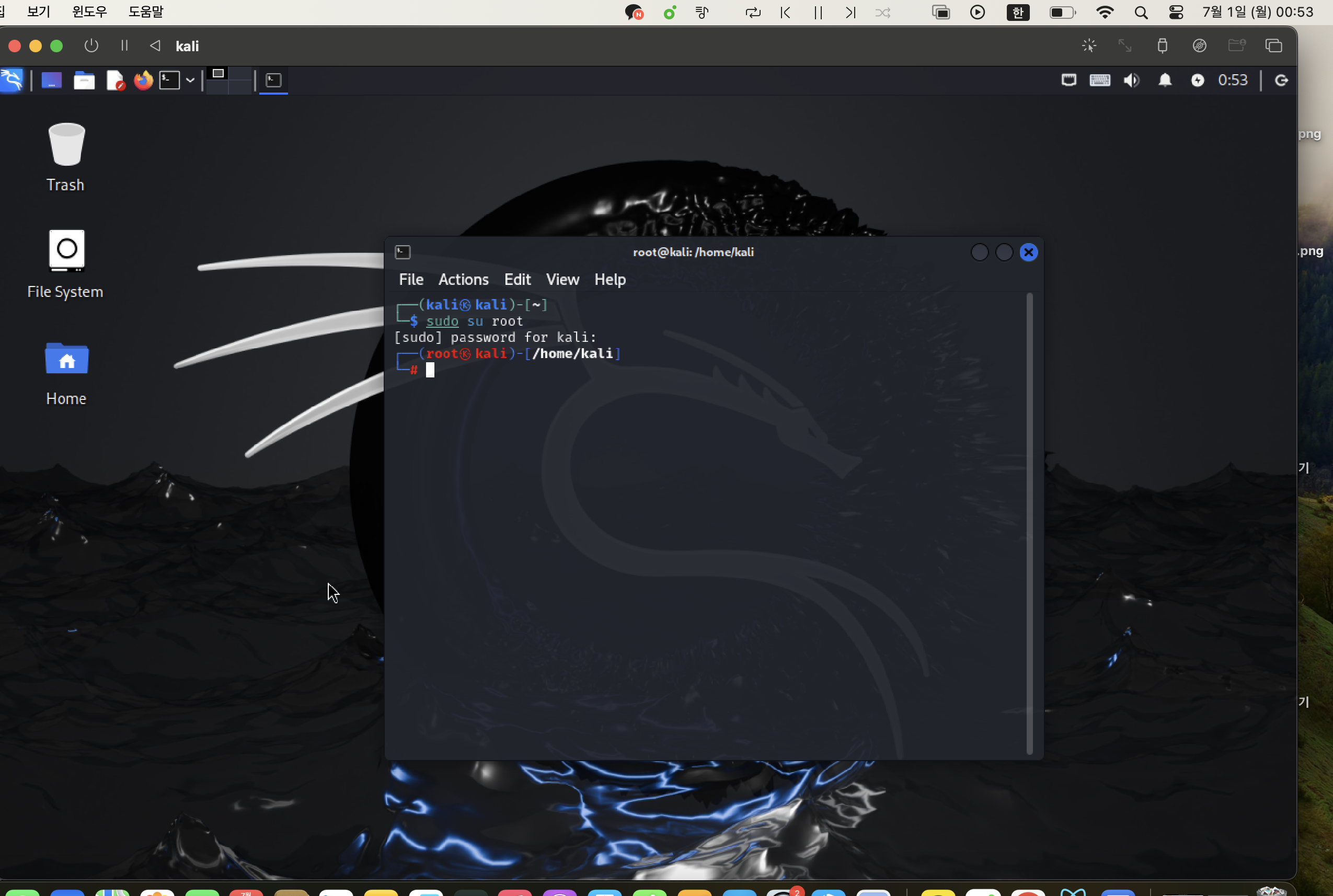
비밀번호 설정 및 변경 (passwd)
명령어 입력 후 새로운 비밀번호와 새로운 비밀번호를 확인해줍니다. (저는 비밀번호를 바꿀 계획이 없기에 설정은 따로 하지 않았습니다.)
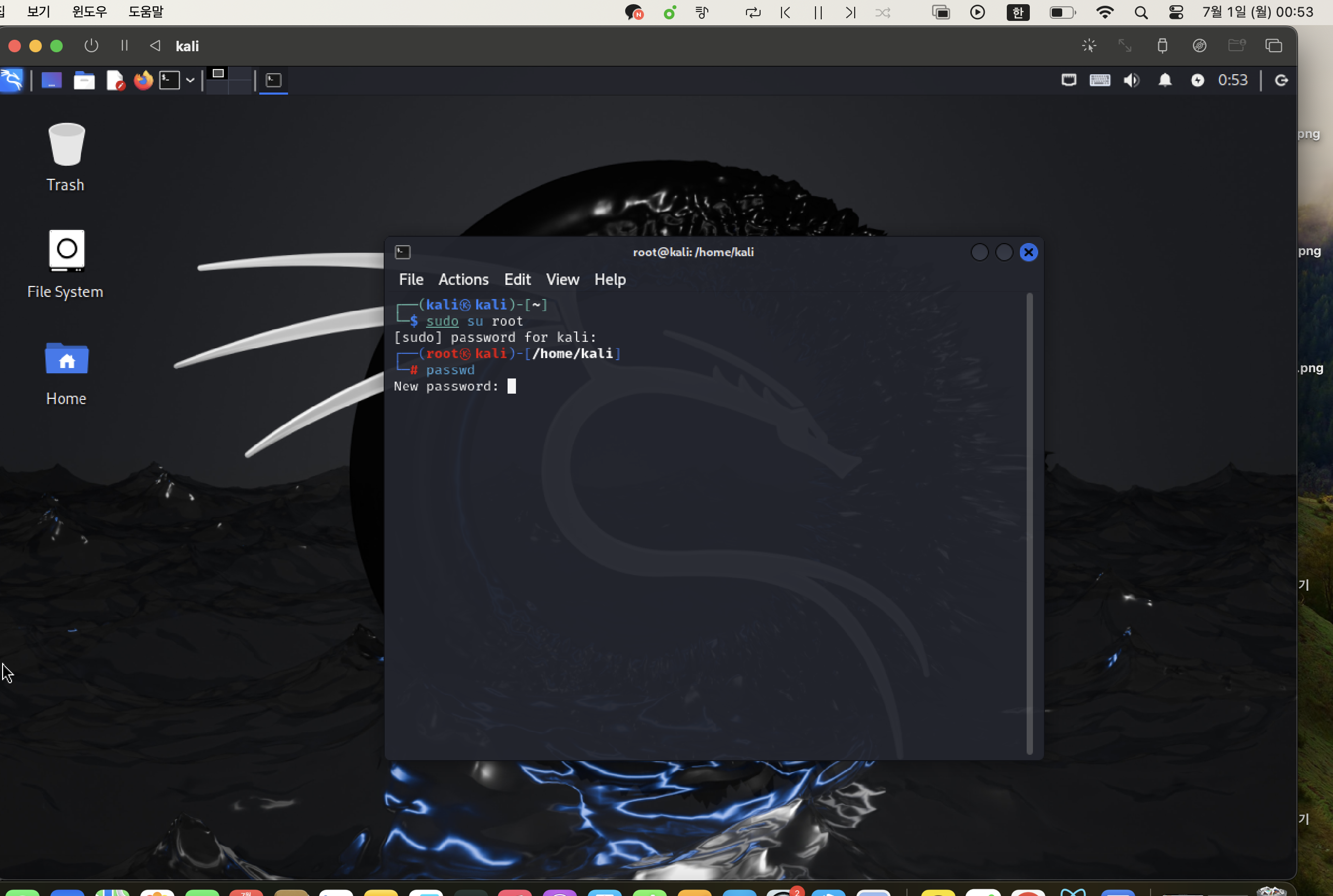
칼리 리눅스 업데이트와 업그레이드
첫번째로 네트워크 연결 테스트 명령어 입력을 해줍니다
ping -c 3.8.8.8.8 입력하고 다음과 같은 상태가 나오지 않으면 재설정이 필요합니다.

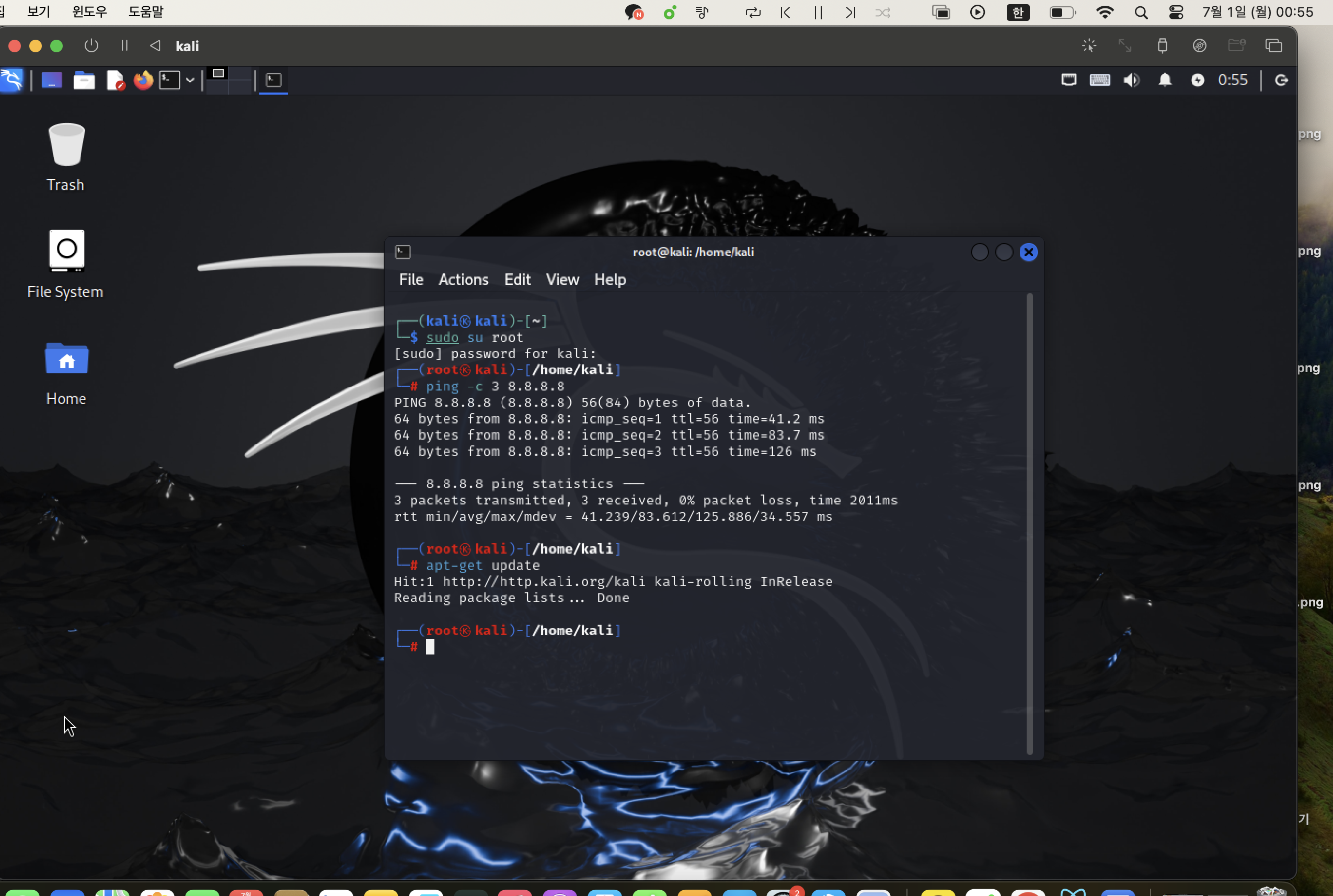
화면 속 명령어 입력 후 y를 입력하고 엔터를 눌러 업데이트를 진행해줍니다.
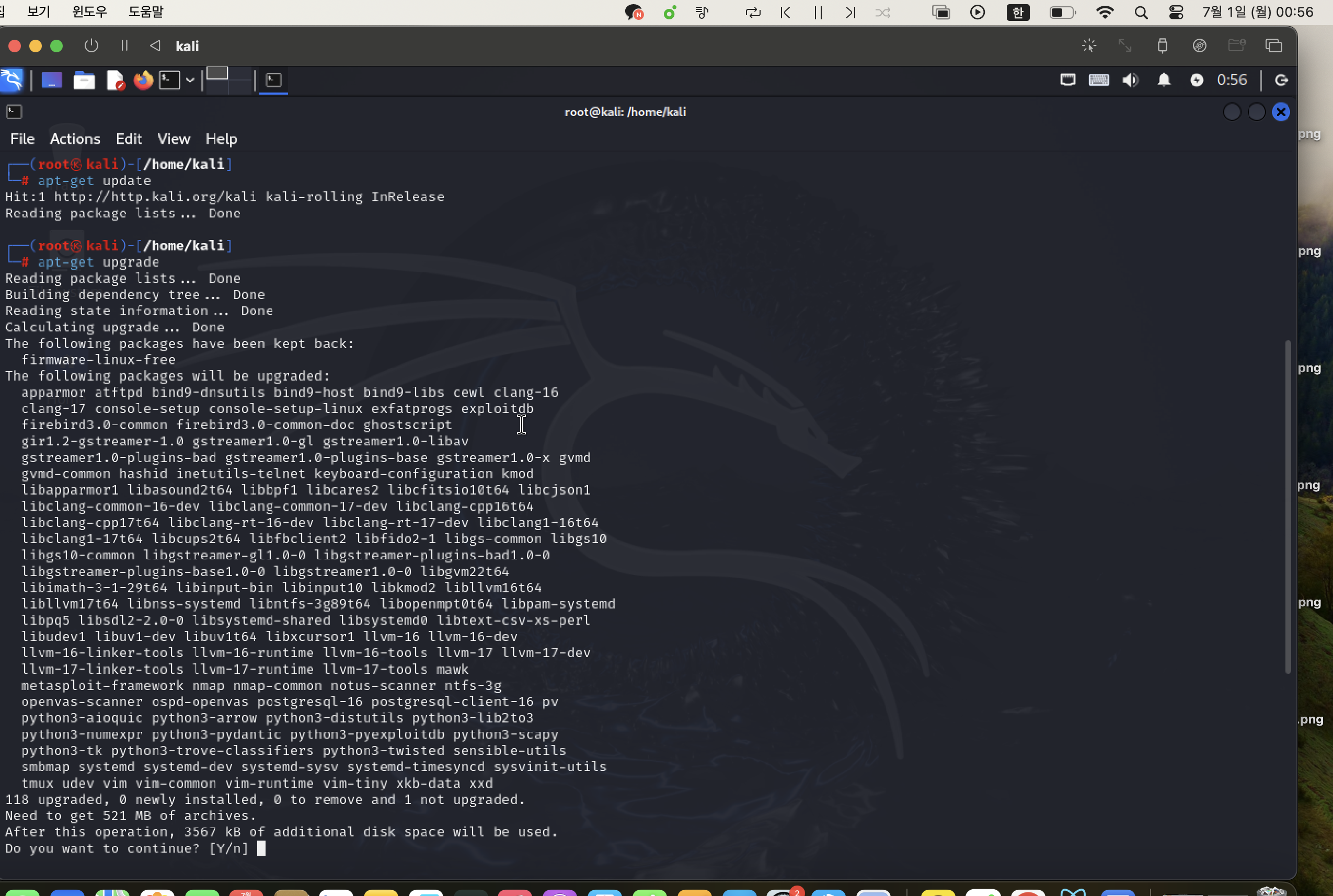
참고자료
본 게시글은 보안프로젝트님과 노말틱님의 동영상을 참고하였음을 알립니다.
https://academy.segfaulthub.com/courses/0c0069/lectures/39590625
Part 2. 칼리 리눅스
리눅스 기초 강의
academy.segfaulthub.com